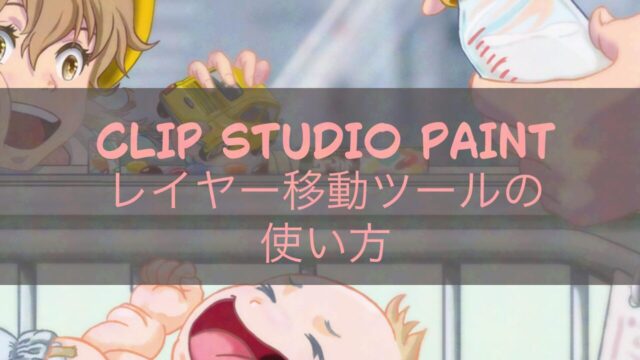「CLIP STUDIO PAINT(クリスタ)でイラストやマンガをサクサク描きたい!」「ショートカットキーを使って作業効率を上げたい!」とお考えの皆さんにピッタリなガイドです!クリスタのショートカットキーは、ツールの切り替えや操作を瞬時に行える強力な機能で、作業時間を大幅に短縮できます。この記事では、初心者の方でもすぐに活用できる基本ショートカットやカスタム設定の方法、さらにおすすめの効率化テクニックを丁寧にご紹介します。クリスタを快適に使って、創作の時間をたっぷり楽しみましょう!
ショートカットキーのメリットとは?
クリスタのショートカットキーは、キーボードの特定の組み合わせでツールや機能を素早く呼び出す機能です。特にペンタブレットを使う際、片手でキーボードを操作することで、マウスを使う手間を省き、作業の流れをスムーズに保てます。
主なメリットはこちらです!
- 時間の節約:メニューを探す手間が減り、作業がスピーディーに進みます。
- 集中力の維持:操作がスムーズになり、創作に没頭できます。
- クリエイティブな自由度:素早い操作で試行錯誤がしやすくなり、作品の質がアップします。
- クリスタを始めたばかりの初心者の方
- 作業効率を上げたい中級者の方
- 自分好みの設定で快適に描きたい方
さっそく、初心者の方でも覚えやすいショートカットキーを一緒に見ていきましょう!
初心者必見!クリスタの基本ショートカットキー一覧
クリスタには多くのショートカットキーがありますが、まずはこれを覚えれば作業がぐっとラクに!以下の基本ショートカットを表でご紹介します。WindowsとMacの違いも一緒に確認してください。
基本操作系ショートカット
| 機能 | Windows | Mac | こんなときに便利 |
| 新規作成 | Ctrl + N | Command + N | 新しいキャンバスをすぐに作りたいとき |
| 開く | Ctrl + O | Command + O | 保存したファイルを素早く開きたいとき |
| 保存 | Ctrl + S | Command + S | 作業中のデータをこまめに保存したいとき |
| 別名で保存 | Shift + Alt + S | Shift + Option + S | 別のファイル名でバックアップしたいとき |
編集系ショートカット
| 機能 | Windows | Mac | こんなときに便利 |
| 取り消し | Ctrl + Z | Command + Z | ミスした操作をすぐに戻したいとき |
| やり直し | Ctrl + Y / Ctrl + Shift + Z | Command + Y / Command + Shift + Z | 取り消しを元に戻したいとき |
| コピー | Ctrl + C | Command + C | 選択した部分をコピーしたいとき |
| 貼り付け | Ctrl + V | Command + V | コピーした内容を貼り付けたいとき |
| 選択解除 | Ctrl + D | Command + D | 選択範囲をクリアして次の操作に移りたいとき |
ツール系ショートカット
| 機能 | Windows | Mac | こんなときに便利 |
| ペンツール | P | P | 線画やペンで描きたいとき |
| 消しゴムツール | E | E | 不要な部分を消したいとき |
| スポイトツール | I / Alt(一時的) | I / Option | キャンバス上の色を拾いたいとき |
| ズームイン | Ctrl + + | Command + + | 細部を確認したいとき |
| ズームアウト | Ctrl + – | Command + – | 全体のバランスを見たいとき |
| 手のひらツール | Space(一時的) | Space | キャンバスを移動したいとき |
これだけは覚えておきたい!必須ショートカット3選
数多くのショートカットの中でも、初心者の方に特に覚えてほしい3つをご紹介します。これをマスターすれば、クリスタでの作業が一気に効率化します!
- 保存(Ctrl + S / Command + S)
こまめに保存することで、PCのフリーズやクラッシュからデータを守れます。大きなイラストやマンガ制作では必須です! - 取り消し(Ctrl + Z / Command + Z)
間違えた操作をすぐに元に戻せます。気軽に試行錯誤できるので、創作の自由度がアップします! - ツール切り替え(P / E / I)
ペンツール(P)、消しゴム(E)、スポイト(I)で素早くツールを切り替えられます。描画や修正がスムーズに進みます!
作業をさらに加速!効率化のためのテクニック
ショートカットキーを活用するだけでなく、クリスタの便利な機能を組み合わせると、作業がもっと快適になります。以下のテクニックを試してみてください!
1. クイックアクセスパレットをカスタマイズしましょう
クイックアクセスパレットは、よく使うツールやコマンドを1クリックで呼び出せる便利な機能です。
- 設定方法:[ウィンドウ] → [クイックアクセス] を開き、好きな機能をドラッグして登録します。
- 例:ペンツール、塗りつぶし、レイヤー作成を登録すると、作業がスピーディーに!
2. ワークスペースを自分好みに整備しましょう
ツールやパレットの配置をカスタマイズすると、必要な機能にすぐアクセスできます。
- 設定方法:[ウィンドウ] → [ワークスペース] → [ワークスペースを登録] で現在の配置を保存します。
- ヒント:よく使うツール(例:ブラシ、レイヤーパレット)を画面の端に配置すると便利です!
3. 選択範囲ランチャーを活用しましょう
選択範囲ランチャーは、選択範囲に関する操作(解除、反転、消去など)を素早く行えるウィンドウです。
- 使い方:選択範囲を作成後、右クリックでランチャーを表示し、必要な操作を選びます。
- 例:選択範囲を解除(Ctrl + D)する前に、反転して別のエリアを編集できます!
ショートカットキーを効果的に使うためのヒント
クリスタのショートカットを最大限に活かすには、以下のポイントを押さえておきましょう!
- 基本操作からマスターしましょう
最初は「保存」「取り消し」「ツール切り替え」など、日常的に使うショートカットから覚えます。全部覚える必要はありません! - ショートカットを簡単に確認しましょう
ツールにマウスを合わせると、ツールチップにショートカットが表示されます。メニューの右端にも記載されているので、チェックしてください! - 少しずつ慣れていきましょう
毎日使っていると、自然に手が覚えます。まずは3~5個のショートカットから始めて、徐々に増やしてください!
自分好みにカスタマイズ!ショートカット設定方法
クリスタでは、ショートカットキーを自由にカスタマイズできます。自分の作業スタイルに合わせて設定すると、効率がさらにアップします!設定方法をステップでご紹介します。
- 設定画面を開きます
- Windows:[ファイル] → [ショートカットキー設定] を選択します。
- Mac:[CLIP STUDIO PAINT] → [ショートカットキー設定] を選択します。
- 機能カテゴリを選びます
メインメニュー、ツール、オプションなどから、設定したい機能(例:ペンツール、ズーム)を探します。 - ショートカットを編集します
[ショートカットを編集] ボタンをクリックし、好きなキーを入力します。Enterキーを押して設定を保存します。 - 重複に注意します
既に他の機能に割り当てられたキーを選ぶと、元の設定が上書きされます。設定前に一覧を確認してください!
例:ペンツールを「P」から「B」に変更したい場合、ツールカテゴリでペンツールを選び、「B」を入力します。
よくある質問(FAQ)
Q1:初心者におすすめのショートカットは何ですか?
A:まずは「Command + S(保存)」「Command + Z(取り消し)」「P(ペンツール)」を覚えると、作業がスムーズになります!
Q2:ショートカットを忘れてしまったらどうしますか?
A:メニューの右端やツールチップで確認できます。[ショートカットキー設定] 画面でも現在の設定をチェックできます!
Q3:カスタム設定で間違えたらどうしますか?
A:設定画面で元に戻すか、デフォルト設定を復元できます。重複を避けるため、設定前に一覧を確認してください!
Q4:MacとWindowsでショートカットは違いますか?
A:基本は同じですが、Ctrl→Command、Alt→Optionに置き換わります。表を参考にしてください!
まとめ:クリスタのショートカットで創作をスムーズに!
クリスタのショートカットキーは、イラストやマンガ制作を劇的に効率化する頼もしい味方です。初心者の方でも、基本の「保存」「取り消し」「ペンツール」から始めて、徐々にカスタム設定やテクニックを試してみてください。作業がスムーズになり、創作の時間がもっと楽しくなります!
公式チュートリアル( CLIP STUDIO PAINT )でさらに詳しい使い方をチェックしてください!
クリスタのショートカットをマスターして、思う存分創作を楽しみましょう!どんな素敵なものになるのか楽しみです!

\SNSフォローをお願いします!/
/ChrisTuckernoのイラスト新作や情報をいち早くお届け\