新規キャンパスを作成することができたら、いよいよキャンパスに描いていきます。CLIP STUDIO PAINT(クリスタ)では、さまざまなパレットを使用して効率的に作業を行うことができます。ツールパレットは、ペンや消しゴムなどのツールを選択するための基本的なパレットです。サブツールパレットでは、選択したツールの詳細設定を行うことができます。カラー系パレットには、カラーサークルやカラースライダーなどがあり、色の選択や調整が可能です。レイヤーパレットは、レイヤーの作成や管理を行うための重要なパレットです。
ツールパレット
ツールパレットは、ペンや消しゴムなどの基本的なツールを選択するためのパレットです。各ツールのアイコンが並んでおり、クリックすることでツールを使用できます。描画色や背景色、透明色のアイコンも含まれており、色の選択が可能です。作業の効率を上げるために常に表示しておくことが推奨されます。
サブツールパレット
サブツールパレットでは、選択したツールの詳細設定を行うことができます。各アイコンに割り振られたサブツールをクリックすると、パレット設定が切り替わります。ツールによってはタブグループごとにまとまっているものがあり、切り替えが可能です。
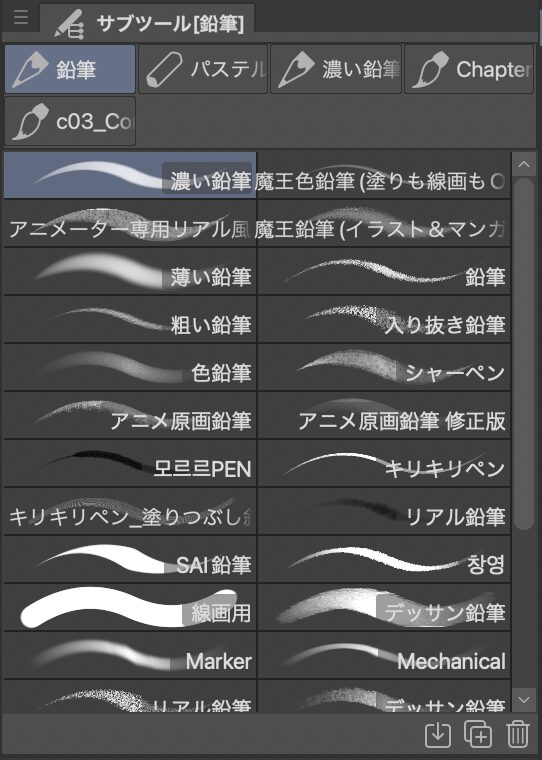
ツールプロパティ
CLIP STUDIO PAINTの「ツールプロパティ」は、選択したサブツールの設定を調整するための重要な機能です。このパレットでは、ストロークプレビューや各種設定の変更が可能で、ユーザーが描画スタイルに応じたカスタマイズを行うことができます。
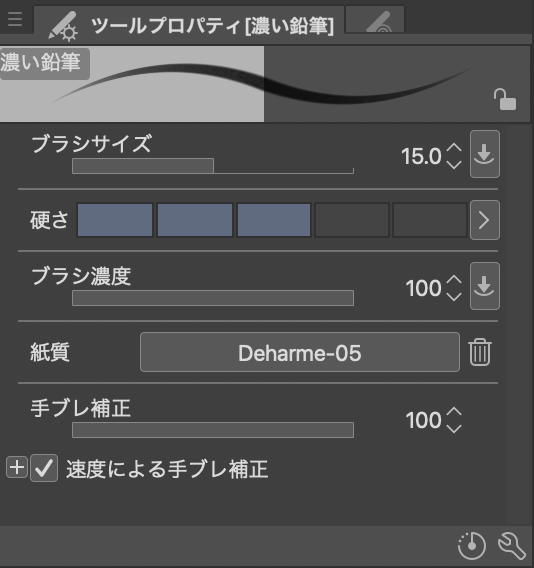
ツールプロパティの基本機能
- ストロークプレビュー: 選択したサブツールのストロークがリアルタイムで表示され、設定変更が即座に反映されます。
- ロック機能: 設定中の値をサブツールに保存し、他のサブツールを選択してもその設定が保持されます。再度同じサブツールを選択すると、ロック時の状態に戻ります。
- 初期設定に戻す: ツールプロパティで変更した設定を元に戻し、サブツールの初期状態にリセットできます。
- サブツール詳細へのアクセス: より詳細な設定が必要な場合は、サブツール詳細パレットを表示して、細かい調整が可能です。
ツールプロパティの表示方法
ツールプロパティパレットは、WindowsやmacOS、タブレットから簡単に表示できます。具体的には、メニューから「ウィンドウ」を選択し、「ツールプロパティ」をクリックすることで表示されます。
ツールプロパティは、選択したサブツールの設定を調整するための重要な機能です。これにより、ユーザーはツールの動作を細かくカスタマイズできます。たとえば、ペンやブラシのストロークの太さや不透明度を調整することで、描画スタイルを自由に変えることが可能です。また、サブツール詳細パレットを使用することで、さらに詳細な設定が行え、ユーザーのニーズに応じた柔軟な操作が実現します。
CLIP STUDIO PAINTにおいて、ツールプロパティは作業効率を高め、ユーザーの創造性を最大限に引き出すための鍵となります。具体的には、ツールプロパティを活用することで、描画時のストロークプレビューを確認しながら、リアルタイムで設定を調整できます。これにより、ユーザーは自分のスタイルに合った描画を行いやすくなり、創造的な表現が促進されます。
ツールプロパティパレットでは、ストロークプレビューや設定のロック、初期設定へのリセットなど、さまざまな機能が利用可能です。ストロークプレビュー機能により、選択したサブツールの描画結果を事前に確認でき、設定の微調整が容易になります。また、設定のロック機能を使うことで、特定の設定を保持しつつ他の設定を変更することができ、作業の効率化が図れます。これらの機能を駆使することで、ユーザーはよりスムーズに創作活動を行うことができます。

表示方法の手順
CLIP STUDIO PAINTのツールプロパティパレットは、WindowsやmacOSの環境で簡単に表示できます。具体的には、画面上部の[ウィンドウ]メニューをクリックし、そこから[ツールプロパティ]を選択することで、必要なパレットが表示されます。この操作により、選択したサブツールの詳細な設定を行うことができ、作業の効率を大幅に向上させることが可能です。
タブレットを使用しているユーザーにとっても、ツールプロパティパレットの表示は非常にシンプルです。タブレットの画面上で[ウィンドウ]メニューをタップし、[ツールプロパティ]を選択することで、同様の操作が可能です。タッチ操作に対応しているため、直感的に設定を変更でき、デジタルアート制作の際に便利な機能を活用できます。
時折、ツールプロパティパレットが表示されないことがありますが、その場合は簡単な手順で解決できます。まず、[ウィンドウ]メニューに戻り、[ツールプロパティ]のチェックボックスを確認してください。チェックを入れ直すことで、パレットが再表示されることが多いです。このようなトラブルシューティングの知識は、作業の中断を防ぎ、スムーズな作業環境を維持するために重要です。
ユーザーインターフェースのカスタマイズ
CLIP STUDIO PAINTでは、ユーザーが自分好みにインターフェースをカスタマイズできるため、作業効率が向上します。特に、よく使うツールや設定をクイックアクセスに登録することで、作業フローをスムーズにすることができます。
このように、「ツールプロパティ」はデジタルアート制作において非常に便利な機能であり、ユーザーは自分のスタイルやニーズに合わせて柔軟に利用することができます。
カラーサークルパレット
Clip Studio Paintには、色を選択するための多様なカラーパレットが用意されています。具体的には、カラーサークル、カラースライダー、カラーセット、近似色、中間色、カラーヒストリーの6種類があり、これらはすべてウィンドウメニューから簡単に表示できます。各パレットは異なる機能を持ち、ユーザーが色を選ぶ際の利便性を高めています。
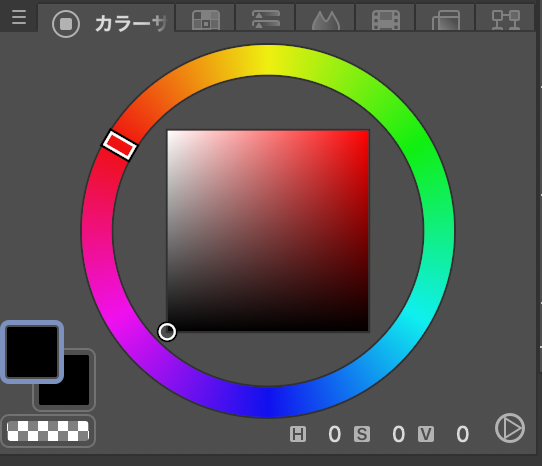
カラーサークルパレットは、直感的に色を選択できるツールです。ユーザーは、周囲のサークルをクリックまたはドラッグすることで、希望の色を選ぶことができます。また、中央部の色空間を利用して、より細かい色の調整が可能です。さらに、右下のアイコンをクリックすることで、HSVやHLSなど異なる色空間に切り替えることができ、色の選択肢が広がります。
カラースライダーは、色を選択するためのもう一つの便利なツールです。このパレットでは、RGB、HSV/HLS、CMYKのいずれかの色空間を選択し、スライダーをドラッグすることで色を設定できます。特に、HSV色空間では色相、彩度、明度を個別に調整できるため、ユーザーは自分の求める色を精密に作り出すことが可能です。
カラーセットパレットは、ユーザーが頻繁に使用する色を登録し、簡単にアクセスできるようにするための機能です。このパレットでは、既存のカラーセットを利用することもできますが、自分自身でオリジナルのカラーセットを作成することも可能です。これにより、特定のプロジェクトやスタイルに合わせた色の管理が容易になり、作業効率が向上します。
\SNSフォローをお願いします!/
/ChrisTuckernoのイラスト新作や情報をいち早くお届け\


















