CLIP STUDIO PAINT(クリスタ)のワークスペースをカスタムして登録することは、作業効率を向上させるために非常に重要です。以下に、具体的な手順とポイントを詳しく説明します。
ワークスペースとは、CLIP STUDIO PAINT内で使用するパレットやツールの配置を指します。これをカスタマイズすることで、自分の作業スタイルに合った環境を整えることができます。
ワークスペースのカスタマイズ手順
パレットの配置
自分がよく使うツールやパレットを画面上にドラッグして配置します。パレットは自由に移動でき、タブグループとしてまとめることも可能です。これにより、必要なツールにすぐアクセスできるようになります。
ワークスペースの登録
配置が完了したら、次はその設定を保存します。メインウィンドウの「ウィンドウ」メニューから「ワークスペース」を選択し、「ワークスペースに登録」をクリックします。表示されるダイアログで、任意の名前を入力し「OK」を押すと、ワークスペースが登録されます。
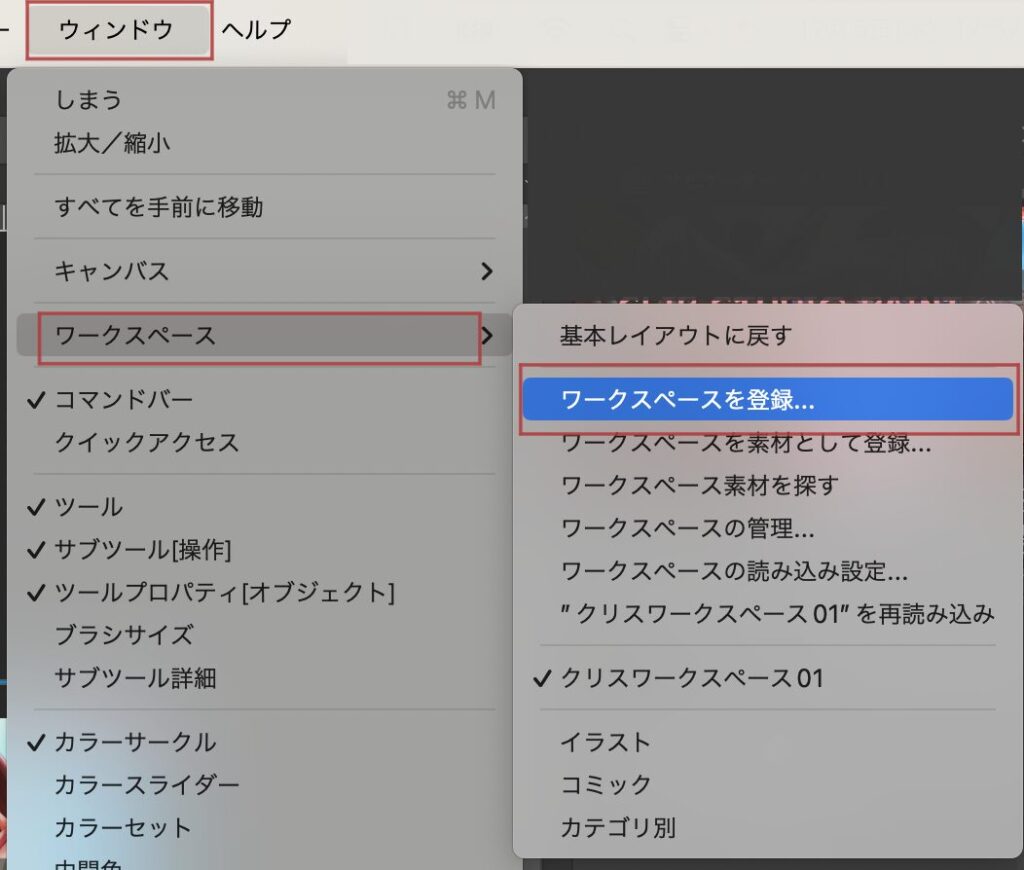
ワークスペースの読み込み
登録したワークスペースを使用するには、再度「ウィンドウ」メニューから「ワークスペース」を選び、登録した名前を選択します。これにより、以前保存した配置が復元されます。
ワークスペースの管理
必要に応じて、登録したワークスペースの名称変更や削除も可能です。「ウィンドウ」メニューから「ワークスペースの管理」を選択すると、管理ダイアログが表示されます。
カスタマイズのポイント
作業工程ごとの分け方
イラスト制作の各工程(下描き、クリンナップ、彩色など)ごとに異なるワークスペースを作成することで、それぞれの作業に最適なツールを配置できます。例えば、下描き用には鉛筆ツールやレイヤーパレットを中心に配置し、彩色用にはカラー系パレットを多く表示させると良いでしょう。
ショートカットキー設定
ワークスペースにはショートカットキー設定も含まれるため、自分がよく使う機能へのアクセスもスムーズになります。これにより、作業効率がさらに向上します。
素材としての登録
作成したワークスペースは素材としても登録できるため、他のデバイスでも同じ環境を再現することが可能です。これには「ワークスペース登録を素材として登録」を選び、必要なプロパティ設定を行います。
素材として登録: ワークスペースを素材として登録し、クラウドで同期可能です。
登録手順
[ウィンドウ]メニューから[ワークスペース]を選び、[ワークスペース登録を素材として登録]をクリックします。
プロパティ設定: 素材名や保存先を設定し、タグ付けも可能です。
同期の利点
iPadやパソコン間でワークスペースを共有し、同じ環境で作業できます。
クラウドからのダウンロード
同期されたワークスペース素材をクラウドからダウンロードし、反映できます。
まとめ
このようにして、自分専用のカスタムワークスペースを作成し、それを活用することでCLIP STUDIO PAINTでの作業がより快適かつ効率的になります。自分のスタイルやニーズに合わせて柔軟に設定を変更しながら、最適な作業環境を整えていきましょう。
\SNSフォローをお願いします!/
/ChrisTuckernoのイラスト新作や情報をいち早くお届け\


















