CLIP STUDIO PAINT(クリスタ)でのレイヤー管理は、[レイヤー]パレットを使用して行います。このパレットでは、レイヤーの順番や不透明度を自由に調整し、表示を切り替えることができます。レイヤーを整理するためには、レイヤーフォルダを作成し、名前を変更することが可能です。また、レイヤーをロックすることで編集を制限することもできます。これにより、作業効率を向上させることができます。
レイヤーパレットの基本
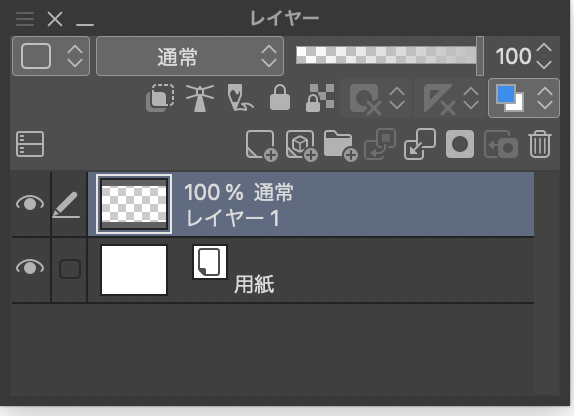
CLIP STUDIO PAINTにおけるレイヤー管理の中心となるのが「レイヤーパレット」です。このパレットは、ユーザーが作成したすべてのレイヤーを一覧で表示し、各レイヤーの順序や不透明度を簡単に調整できる機能を提供します。レイヤーパレットは、[ウィンドウ]メニューから[レイヤー]を選択することで表示され、通常は新しいキャンバスを作成すると自動的に「レイヤー1」と「用紙」レイヤーが生成されます。
レイヤーの順番を変更することは、作品の見栄えや構成に大きな影響を与えます。レイヤーパレット内で、変更したいレイヤーをドラッグすることで、簡単に重ね順を調整できます。この操作は単一のレイヤーだけでなく、複数のレイヤーを同時に移動させることも可能で、効率的にレイヤーの整理が行えます。これにより、特定の要素を前面に出したり、背景を調整したりすることが容易になります。
不透明度の調整は、レイヤーの視覚的な効果を大きく変える重要な機能です。レイヤーパレットにある不透明度スライダーを使用することで、選択したレイヤーの透明度を簡単に変更できます。数値を小さくすることでレイヤーは透明に近づき、下にあるレイヤーが透けて見えるようになります。この機能は、下絵を残しながら上から描き込む際や、色の重なりを調整する際に特に役立ちます。
レイヤーの基本操作は、CLIP STUDIO PAINTを効果的に活用するための基盤です。新しいレイヤーを作成することは、作品に新たな要素を追加する際に不可欠であり、また不要なレイヤーを削除することで作業スペースを整理できます。さらに、既存のレイヤーを複製することで、元のレイヤーを保持しつつ新しい試みを行うことが可能です。これらの操作をマスターすることで、より自由に創作活動を行えるようになります。
レイヤーの整理方法
レイヤーの命名は、CLIP STUDIO PAINTにおけるレイヤー管理の基本です。新しいレイヤーを作成する際、デフォルトの名前が付与されますが、これを適切に変更することで、後の作業が格段に楽になります。例えば、レイヤーを作成した直後にダブルクリックして名前を変更することで、視覚的に整理された状態を保つことができます。この習慣を身に付けることで、特に多くのレイヤーを扱う際に、必要なレイヤーを迅速に見つけ出すことが可能になります。
レイヤーの並べ替えは、作業の効率を大幅に向上させる重要な機能です。レイヤーパレット内でレイヤーをドラッグすることで、簡単に順序を変更できます。これにより、特定のレイヤーを上に持ってくることで、視認性を高めたり、作業の流れをスムーズにしたりすることが可能です。また、レイヤーをフォルダにまとめることで、関連するレイヤーを一つのグループとして管理でき、さらに整理が進みます。
色分けは、レイヤー管理において非常に有効な手法です。各レイヤーに異なる色を設定することで、視覚的に整理された状態を保つことができます。例えば、キャラクターのレイヤーは青、背景のレイヤーは緑といった具合に色を使い分けることで、作業中にどのレイヤーが何を表しているのかを瞬時に把握できます。この方法は、特に複雑なイラストや漫画制作において、作業効率を大幅に向上させることができます。
フォルダの活用は、レイヤー管理をさらに効率的にするための強力な手段です。レイヤーを選択し、[レイヤー]メニューから[レイヤーのフォルダ化]を選ぶことで、複数のレイヤーを一つのフォルダにまとめることができます。この操作により、関連するレイヤーを一つのグループとして管理でき、作業スペースが整理されるだけでなく、必要なレイヤーを迅速に見つけることが可能になります。フォルダ内のレイヤーは、さらに細かく管理できるため、特に多くのレイヤーを扱う際に非常に便利です。
レイヤーの表示と非表示
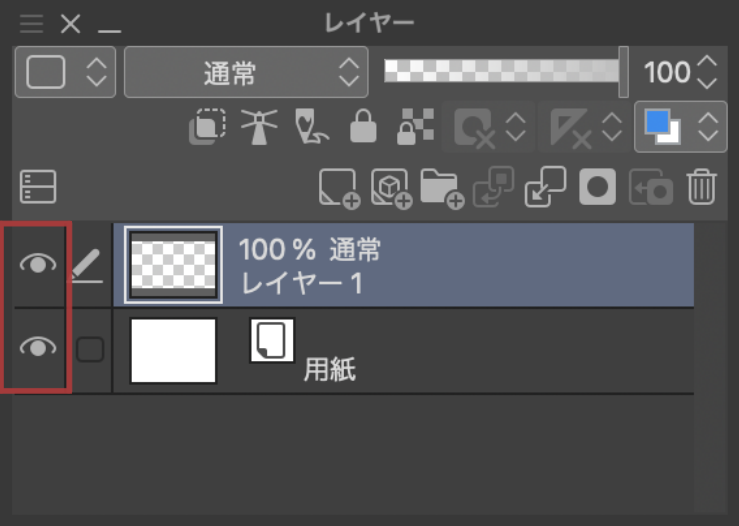
レイヤーの非表示は非常に簡単に行えます。ユーザーは、レイヤーパレットにある目のアイコンをクリックすることで、特定のレイヤーを瞬時に非表示にできます。この機能は、作業中に不要なレイヤーを隠すことで、視覚的な混乱を避け、作業効率を向上させるのに役立ちます。特に複雑なイラストやアニメーションを制作する際には、必要なレイヤーだけを表示することで、より集中して作業を進めることが可能です。
さらに、特定のレイヤーのみを表示する「単独表示」機能も非常に便利です。Optionキーを押しながら目のアイコンをクリックすることで、選択したレイヤーだけを表示し、他のレイヤーを一時的に非表示にすることができます。この機能は、特定のレイヤーの詳細を確認したり、修正を加えたりする際に特に有用です。これにより、作業の効率がさらに向上し、細部にわたる調整が容易になります。
作業の効率をさらに高めるためには、ショートカットキーの活用が不可欠です。CLIP STUDIO PAINTでは、表示・非表示の切り替えにショートカットキーを設定することができ、これにより作業のスピードが大幅に向上します。具体的には、ファイルメニューからショートカット設定を選択し、レイヤーの表示/非表示に関連するコマンドにショートカットを割り当てることができます。この機能を活用することで、マウスを使わずに迅速にレイヤーの表示を管理でき、作業の流れを途切れさせることなく、スムーズに進めることが可能です。
レイヤーのロック機能
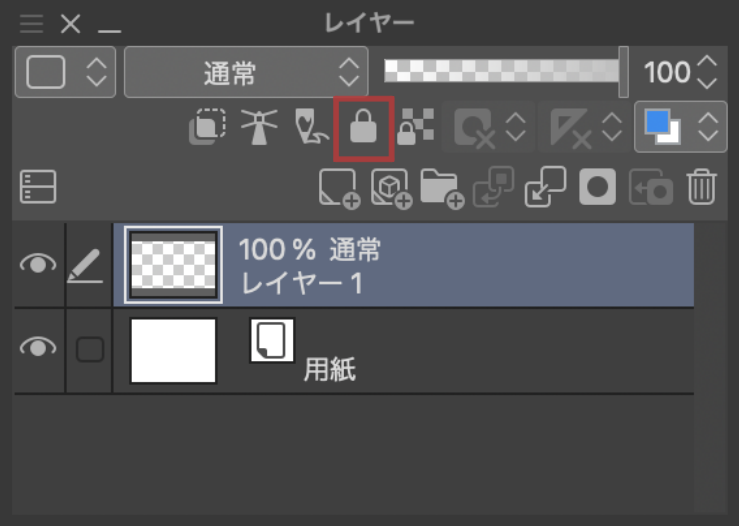
レイヤーのロック機能は、誤って編集を行わないようにするための重要な手段です。この機能を使用することで、特定のレイヤーを保護し、意図しない変更から守ることができます。特に複雑なイラストや多くのレイヤーを扱う場合、ロック機能は作業の効率を大幅に向上させることができます。ロックされたレイヤーは、描画や変形などの操作ができなくなり、安心して他のレイヤーの編集に集中できます。
ロックの設定は非常に簡単です。レイヤーパレットでロックしたいレイヤーを選択し、鍵アイコンをクリックするだけで設定が完了します。この操作により、選択したレイヤーはロックされ、以降の編集から保護されます。特に、複数のレイヤーを同時に扱う場合、必要なレイヤーだけをロックすることで、作業の混乱を防ぎ、効率的に進めることが可能です。
ロックの解除も同様に簡単です。ロックされたレイヤーを選択し、再度鍵アイコンをクリックすることで、ロックを解除できます。この機能は、作業の進行に応じてレイヤーの編集を柔軟に行えるようにするために重要です。特に、特定の段階でのみ編集が必要なレイヤーに対してロックをかけ、後で解除することで、作業の流れをスムーズに保つことができます。
ショートカットキーを設定することで、レイヤーのロックや解除をさらに迅速に行うことができます。例えば、特定のショートカットを割り当てることで、マウスを使わずにキーボード操作だけでロックや解除が可能になります。これにより、作業の効率が向上し、特に多くのレイヤーを扱う際に時間を大幅に節約できます。ショートカットキーの設定は、個々の作業スタイルに合わせてカスタマイズできるため、ぜひ活用してみてください。
レイヤーのフォルダ化
レイヤーの管理を効率化するためには、まずフォルダを作成することが重要です。CLIP STUDIO PAINTでは、レイヤーパレットの「新規レイヤーフォルダー」ボタンをクリックすることで、簡単にフォルダを作成できます。また、[レイヤー]メニューからも同様の操作が可能です。この機能を利用することで、関連するレイヤーを一つのフォルダにまとめ、視覚的に整理することができます。
フォルダを作成した後は、レイヤーをそのフォルダに追加することができます。具体的には、レイヤーを選択し、ドラッグ&ドロップすることで、簡単にフォルダに格納できます。この操作は、複数のレイヤーを同時に選択して行うことも可能で、効率的にレイヤーを整理することができます。これにより、作業スペースがすっきりし、必要なレイヤーを迅速に見つけることができるようになります。
作成したフォルダは、必要に応じて移動させることができます。レイヤーパレットでフォルダを選択し、ドラッグ&ドロップすることで、簡単に位置を変更できます。この機能は、プロジェクトの進行に伴い、レイヤーの整理が必要な場合に特に役立ちます。また、不要になったフォルダは、右クリックメニューから削除することができ、これにより作業環境をさらにクリーンに保つことができます。
フォルダの削除は慎重に行う必要があります。フォルダを削除すると、その中に含まれるすべてのレイヤーやグループも同時に削除されてしまいます。したがって、削除する前に本当に必要ないかどうかを確認することが重要です。フォルダを選択し、右クリックメニューから「フォルダを削除」を選択することで、簡単に削除できますが、誤って重要なレイヤーを失わないように注意が必要です。
レイヤープロパティの活用
CLIP STUDIO PAINTにおけるレイヤー管理の第一歩は、プロパティパレットの表示です。ユーザーは、[パレット]メニューから[レイヤープロパティ]を選択することで、このパレットを表示できます。このパレットでは、選択したレイヤーに対する各種設定やトーンの表示を行うことができ、レイヤーの色分けやサブ定規の設定など、細かな調整が可能です。これにより、作業の効率が大幅に向上します。
次に、参照レイヤーの設定について考えましょう。特定のレイヤーを基準に編集を行うためには、参照レイヤーを設定することが重要です。選択したレイヤーまたはレイヤーフォルダを参照レイヤーにするには、プロパティパレット内のチェックボックスをオンにします。この機能を活用することで、他のレイヤーの編集を行う際に、参照レイヤーを基準にした正確な作業が可能になります。
クリッピング機能は、下のレイヤーで特定の範囲にのみ描画を制限するための強力なツールです。選択中のレイヤーの直下にあるレイヤーの描画部分をマスクすることで、意図した部分だけに色を塗ることができます。この機能を利用することで、複雑なイラストでも簡単に管理でき、作業の精度が向上します。
最後に、レイヤーに特殊効果を適用する方法について説明します。境界効果やトーンを設定することで、レイヤーに独自の表現を加えることができます。これらの効果は、個々のレイヤーだけでなく、レイヤーフォルダー全体に適用することも可能です。効果をオンにすると、設定項目が表示され、ユーザーは簡単に調整を行うことができます。これにより、作品に深みを与えることができるのです。

\SNSフォローをお願いします!/
/ChrisTuckernoのイラスト新作や情報をいち早くお届け\


















