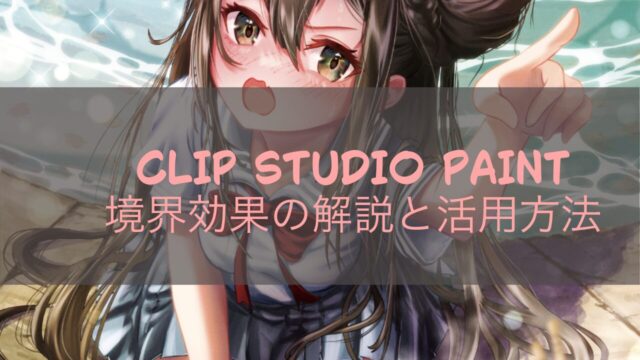CLIP STUDIO PAINT(クリスタ)でPSD形式に変換する際に色が変わる問題は、多くのユーザーが直面する一般的な課題です。この現象は、主にカラープロファイルの設定やソフトウェア間の色の扱い方の違いに起因しています。以下に、色変化を防ぐための対策を詳しく説明します。
PSD変換による色変化を防ぐ対策
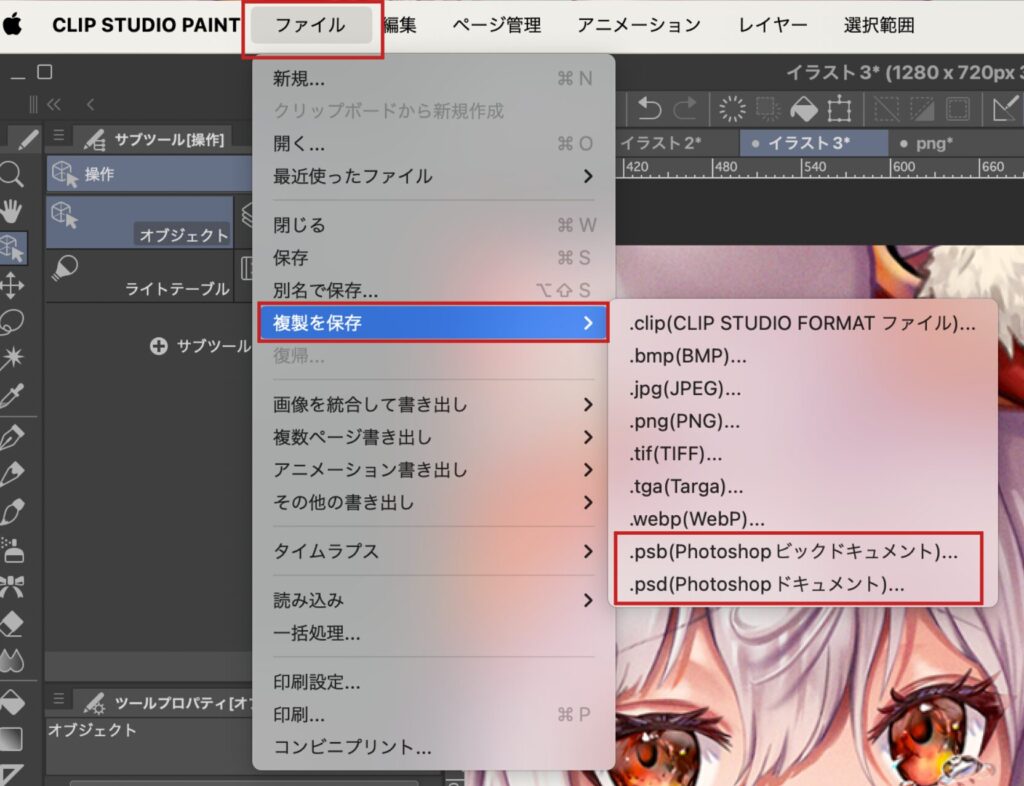
カラープロファイルの設定が重要です。CLIP STUDIO PAINTでは、作業中のカラープロファイルをAdobe RGBに設定することが推奨されています。これにより、色の再現性が向上し、他のソフトウェア(特にPhotoshop)で開いた際の色味が近づきます。具体的には、CLIP STUDIO PAINTの「ファイル」メニューから「環境設定」を選び、「カラー変換」画面でRGBプロファイルをAdobe RGBに設定します。
次に、Photoshopで開く際の注意点です。PhotoshopはデフォルトでsRGBを使用することが多く、これが色変化の原因となることがあります。Photoshopで開く前に、CLIP STUDIO PAINTで作成したPSDファイルにカラープロファイルを埋め込むことが重要です。これにより、Photoshopが正しい色を認識しやすくなります。
また、モニタやOSのカラープロファイルも整合性を持たせる必要があります。Windowsの場合、「コントロールパネル」から「色の管理」を選び、使用しているモニタにAdobe RGBプロファイルを設定します。これによって、モニタ上で表示される色と実際の印刷物や他のデバイスで表示される色との間で一貫性が保たれます。
さらに、別のPCやデバイスで確認する際には、そのデバイスでも同じカラープロファイルが設定されていることを確認してください。異なるデバイス間でカラープロファイルが異なると、表示される色味も大きく変わる可能性があります。
最後に、CLIP STUDIO PAINT内でCMYKシミュレーションを行う場合も注意が必要です。CMYKへの変換時には色味が異なることがありますので、作業中は常にRGB環境で作業し、最終的な出力時にCMYKに変換することをお勧めします。
これらの対策を講じることで、CLIP STUDIO PAINTからPSD形式への変換時に発生する色変化を最小限に抑えることが可能です。
色変化の原因
CLIP STUDIO PAINTとPhotoshopでは、デフォルトのカラープロファイルが異なるため、色の変化が生じることがあります。特に、PhotoshopではAdobe RGBが一般的に使用されるのに対し、CLIP STUDIO PAINTはsRGBをデフォルトとしています。この違いにより、同じ色でも異なるソフトウェアで表示されると、色味が変わることがあります。カラープロファイルを適切に設定することで、色の一貫性を保つことが可能です。
PSDファイルを異なるソフトウェアで開くと、色の解釈が異なる場合があります。特に、CLIP STUDIO PAINTで作成したPSDファイルをPhotoshopで開くと、色が変わることが多いです。これは、各ソフトウェアが色を処理する方法やカラープロファイルの適用が異なるためです。したがって、ファイルを保存する際には、どのソフトウェアで開くかを考慮し、適切な設定を行うことが重要です。
RGBモードとCMYKモードの変換時には、色がくすむことがあります。RGBは赤、緑、青の光の三原色を基にした色表現方法であり、CMYKは印刷用の色表現方法です。RGBからCMYKに変換する際、特に鮮やかな色がくすんで見えることが多く、これは色域の違いによるものです。したがって、印刷を考慮する場合は、最初からCMYKで作業することが推奨されます。
モニターのカラープロファイルが異なると、表示される色が変わることがあります。特に、異なるデバイスで作業を行う場合、モニターの設定が色の見え方に大きな影響を与えます。カラープロファイルを正しく設定することで、作業中の色と最終的な出力結果の色を一致させることが可能です。モニターの設定を確認し、適切なカラープロファイルを選択することが重要です。
PSD形式で保存する際に、色が変わることがあるため、保存形式の選択が重要です。特に、CLIP STUDIO PAINTからPhotoshopに移行する際、色の変化が顕著に現れることがあります。これを防ぐためには、保存時にカラープロファイルを確認し、適切な設定を行うことが求められます。また、必要に応じて、他の形式での保存も検討することが推奨されます。
カラープロファイルの設定
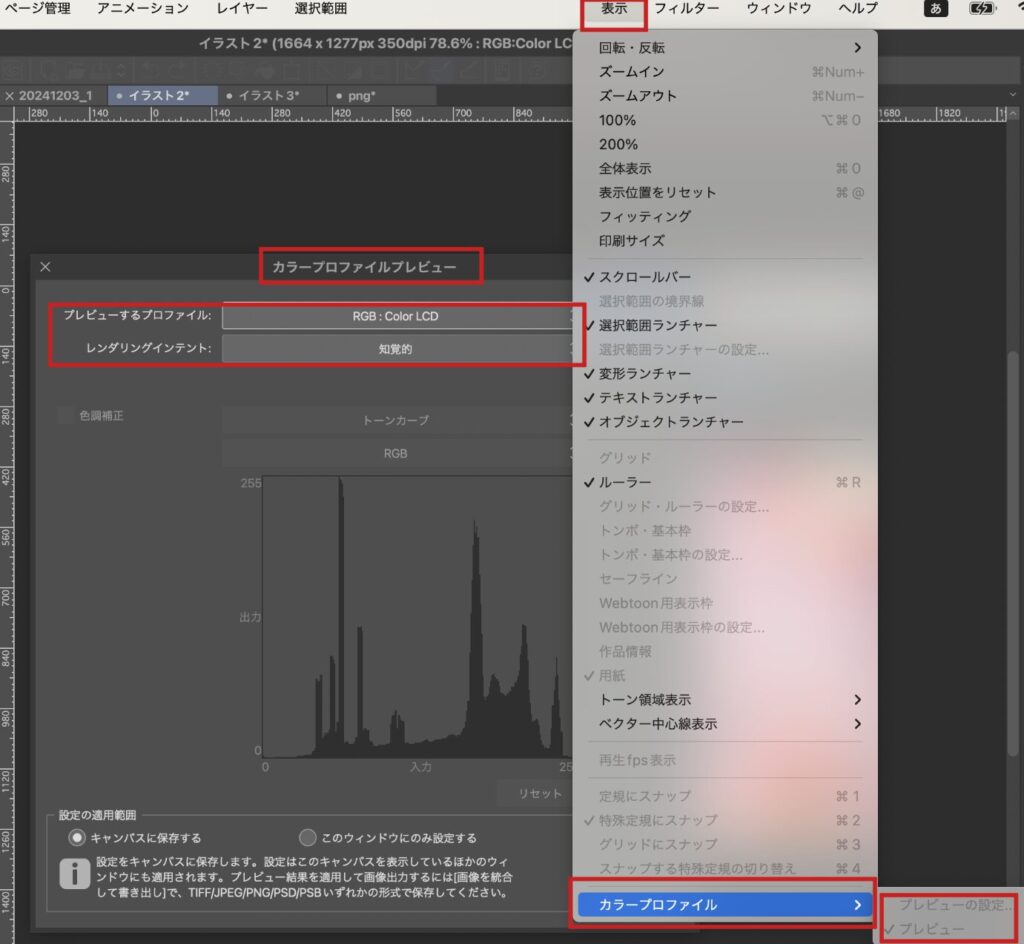
カラープロファイルは、異なるデバイス間で色の一貫性を保つために不可欠な要素です。これにより、同じ画像でも異なるモニターやプリンターで表示される色が一致することが可能になります。特に、デジタルアートや印刷物の制作においては、正確な色再現が求められるため、カラープロファイルの設定は重要です。
Windowsでカラープロファイルを設定する手順は、まずディスプレイアダプターのプロパティを開くことから始まります。次に、「色の管理」タブを選択し、適用したいカラープロファイルを選択します。この設定を行うことで、使用するモニターに最適な色再現が可能となります。
一般的な用途やWebコンテンツにおいては、sRGBプロファイルの使用が推奨されます。sRGBは、ほとんどのデバイスやブラウザで広くサポートされており、色の一貫性を保つための標準的な選択肢です。このプロファイルを使用することで、異なる環境でも意図した色を再現しやすくなります。
印刷物やプロフェッショナルな用途では、Adobe RGBプロファイルがよく使用されます。このプロファイルは、sRGBよりも広い色域を持ち、より豊かな色表現が可能です。特に、印刷物の色再現においては、Adobe RGBを使用することで、より正確な色合いを得ることができます。
Photoshopでは、画像のカラープロファイルを簡単に確認し、必要に応じて変更することができます。画像を開いた際に、左下部の▶マークを右クリックすることで、埋め込まれたプロファイルを確認できます。この機能を活用することで、異なるデバイス間での色の一貫性を保つための調整が容易になります。
Photoshopでの対策
Photoshopでのプロファイル変換は、色の変化を抑えるための重要な手段です。特に、異なるカラープロファイル間での作業は、色の再現性に大きな影響を与えます。Adobe RGBやsRGBなど、適切なプロファイルを選択することで、色の一貫性を保つことが可能です。プロファイルの設定を行う際は、[編集]メニューから[プロファイルの指定]を選び、適切なプロファイルを選択することが推奨されます。これにより、色の変化を最小限に抑えることができます。
色域外警告は、特定の色が印刷時に再現できない場合に表示される警告です。この警告を解除することで、色のくすみを防ぐことができます。具体的には、Ctrl+Shift+Yを押すことで色域外警告を解除し、色の見え方を確認することができます。この操作により、色の変化が改善されることが多く、特に印刷を考慮したデザイン作業においては非常に有効です。
RGBモードの確認は、色の変化を把握するための基本的なステップです。Ctrl+Yを使用してRGBモードに切り替えることで、色の構成を確認し、必要に応じて調整を行うことができます。特に、RGBモードからCMYKモードに切り替えると、色の発色が変わるため、注意が必要です。作業環境に応じて、sRGBやAdobe RGBを選択することで、より正確な色再現が可能になります。
プロファイルをsRGBに変更することは、色の一貫性を保つための効果的な方法です。sRGBは、ウェブやデジタルデバイスでの標準的なカラープロファイルであり、広く使用されています。Photoshopでの作業時にsRGBを選択することで、異なるデバイス間での色の再現性が向上し、意図した通りの色を維持することができます。これにより、特にデジタルアートやウェブデザインにおいて、色の整合性が確保されます。
Photoshopのカラーマネジメント機能は、色の正確さを維持するために不可欠です。この機能を活用することで、異なるカラープロファイル間での色の整合性を確保し、デザインの意図を正確に伝えることができます。カラープロファイルを適切に設定することで、色の表示設定を揃え、印刷やデジタル表示においても一貫した色再現が可能になります。これにより、プロフェッショナルな仕上がりを実現することができます。
色調補正の方法
色調補正は、CLIP STUDIO PAINTにおいて非常に重要な機能であり、ユーザーが描画した内容に対して、明るさや色相、彩度、明度、階調などの調整を行うことができます。この機能を利用することで、作品の色合いを自在に操ることができ、最終的な仕上がりに大きな影響を与えます。色調補正を適用するには、まずレイヤーを選択し、編集メニューから適切な補正を選ぶ必要があります。
明るさとコントラストの調整は、色調補正の基本的な手法の一つです。明るさを調整することで、画像全体の明るさを変えることができ、数値が大きくなるほど色が明るくなります。一方、コントラストを調整することで、色の明暗の差を強調したり、逆に柔らかい印象を与えたりすることが可能です。これにより、視覚的なインパクトを高めることができます。
色相・彩度・明度の調整は、作品の色味を大きく変えるための強力な手段です。色相を調整することで、特定の色合いを強調したり、全体の雰囲気を変えたりすることができます。また、彩度を上げることで色が鮮やかになり、逆に下げることで落ち着いた印象を与えることが可能です。明度の調整も同様に、作品の明るさを変えることで、視覚的な印象を大きく変えることができます。
トーンカーブは、画像の明暗を細かく調整するための強力なツールです。ユーザーは、トーンカーブにコントロールポイントを追加し、カーブを曲げることで、特定の明るさの範囲を調整できます。これにより、画像の明るい部分や暗い部分を強調したり、全体のトーンを微調整したりすることが可能です。トーンカーブを使いこなすことで、より洗練された仕上がりを実現できます。
Photoshopでも色調補正を行うことができ、特にカラープロファイルの設定が重要です。Photoshopでは、色の変化を補正するために、カラープロファイルを適切に設定することが求められます。これにより、CLIP STUDIO PAINTでの色合いをPhotoshopでも再現することが可能になります。カラープロファイルの埋め込みや変換方法を理解することで、異なるソフトウェア間での色の一貫性を保つことができます。
実践的な解決策
カラープロファイルの確認は、色の一貫性を保つための第一歩です。使用しているカラープロファイルが正しいかどうかを確認し、必要に応じて設定を変更します。特に、Adobe RGBやsRGBなど、異なるプロファイルが色の表示に与える影響を理解することが重要です。正しいプロファイルを選択することで、CLIP STUDIO PAINTとPhotoshop間での色の変化を最小限に抑えることができます。
プロファイルの埋め込みは、画像を保存する際に非常に重要です。カラープロファイルを埋め込むことで、他のデバイスやソフトウェアで開いたときに、色の一貫性を保つことができます。特に、印刷や異なるモニターでの表示を考慮する場合、埋め込みを行うことで、色の変化を防ぎ、意図した通りの色を再現することが可能になります。
モニターのキャリブレーションは、色の正確性を確保するための重要なプロセスです。キャリブレーションを行うことで、モニターが表示する色が実際の色に近づき、デジタルアートの制作において色の判断がより正確になります。特に、印刷物とデジタル表示の色味を一致させるためには、定期的なキャリブレーションが推奨されます。
ソフトウェアの設定確認は、色変化を防ぐための重要なステップです。CLIP STUDIO PAINTやPhotoshopのカラーマネジメント設定を見直し、適切なプロファイルが選択されているか、色の変換設定が正しいかを確認します。これにより、異なるソフトウェア間での色の不一致を防ぎ、制作したアートワークの色を忠実に再現することができます。
テスト印刷は、最終的な作品の色を確認するための重要な手段です。印刷前にテスト印刷を行うことで、デジタル画面で見た色と印刷物での色の違いを確認し、必要に応じて調整を行うことができます。このプロセスを通じて、最終的な作品が意図した通りの色合いで仕上がるようにすることが可能です。

\SNSフォローをお願いします!/
/ChrisTuckernoのイラスト新作や情報をいち早くお届け\