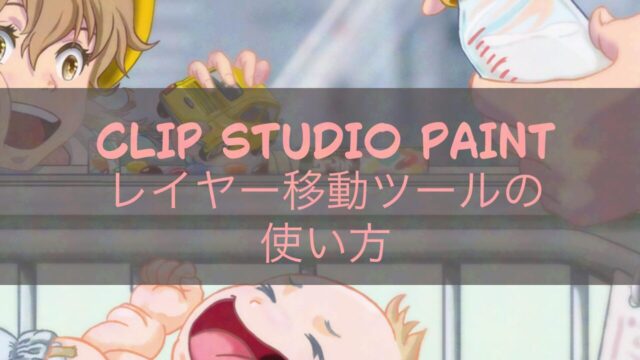CLIP STUDIO PAINT(クリスタ)を使用する際、レイヤーから選択範囲を作成する方法は非常に便利です。
レイヤーから選択範囲を作成する手順
- レイヤーを選択
編集したいレイヤーをレイヤーパレットから選択します。これにより、そのレイヤーの描画部分から選択範囲を作成できます。 - メニューから選択
メニューバーの[レイヤー]メニューに移動し、[レイヤーから選択範囲]というオプションを選びます。このオプションを選択すると、選択範囲がレイヤーの描画部分によって自動的に作成されます。 - 選択範囲の編集
作成された選択範囲は、通常の選択範囲ツールを使ってさらに編集できます。たとえば、Shift キーを押しながら選択すると追加選択が可能で、Ctrl キーを押しながら選択範囲を解除することもできます。
その他の便利な操作
- 図形選択: 図形によって対角線をドラッグすることで、必要な範囲を囲む方法もあります。これは、より精密な選択範囲を作成するのに効果的です。
- 選択範囲の保存: 作成した選択範囲は、便利に保存して後で再利用することもできます。これにより、作業の効率を高めることができます。
このように、CLIP STUDIO PAINTではレイヤーから選択範囲を簡単に作成し、さまざまな編集作業を効率よく行うことができます。
レイヤーから選択範囲を作成する手順には、以下のような追加的な機能があります。
- 選択範囲の追加と削除: 選択範囲を作成した後、さらに選択範囲を追加したり、既存の選択範囲を削除したりすることができます。これには、メニューの[レイヤーから選択範囲]から[選択範囲を追加]や[選択範囲を削除]のオプションを使用します。具体的には、追加はShiftキーで行い、削除はAltキーまたはCtrlキーを使って行います。
- 選択範囲から選択: 既存の選択範囲の上に新たな描画部分からの選択範囲を重ねて選択することも可能です。これにより、選択範囲をカスタマイズしやすくなります。
- 選択範囲の反転: 選択範囲を反転して選択されていない部分を選択することもできます。これにより、特定の領域を除外したい場合に便利です。
選択範囲を作成する概要と目的
CLIP STUDIO PAINT(クリスタ)は、特にイラストやマンガ制作において、選択範囲を作成するための機能を提供しています。選択中のレイヤーの描画部分を簡単に選択範囲として指定でき、これにより部分的な修正や編集が可能になります。これは、編集したいエリアのみに焦点を当てることを可能にし、作業の効率性を大幅に向上させることができます。
選択範囲を作成する方法として、特に基本的かつ広く利用されているのが、[Ctrl]キーを押しながらレイヤーのアイコンをクリックする方法です。この操作により、選択したレイヤーに描かれているすべての部分が自動的に選択範囲として指定され、複数のレイヤーを選択している場合は、その全ての描画部分が対象となります。
選択範囲の拡張や修正は、簡単なコマンドで行えるのもクリスタの魅力です。新たに選択範囲を追加する場合、[Shift]+[Ctrl]を押しながらレイヤーをクリックすればよいのです。一方、選択範囲から特定の部分を削除する際は、[Alt]+[Ctrl]の組み合わせで簡単に操作できます。このような段階的な編集が可能なため、非常に柔軟且つ精密に選択範囲を調整できるのです。
さらに、選択範囲を反転することも可能です。この機能によって、選択している部分を一瞬で逆にすることができ、異なる編集ニーズに対応します。たとえば、ある範囲の編集後にそれ以外の部分をまとめて修正したい場合、選択範囲の反転が非常に役立ちます。また、選択範囲ランチャーを活用することで、複雑な手順を簡略化し、アイコンの選択だけでスピーディーに作業を進めることができます。
選択範囲の応用に関しては、クイックマスク機能が有用です。この機能を通じて、選択した範囲を視覚的に強調することができるため、特に細かな調整や色補正を行う際など、精密な作業に役立ちます。クイックマスクを利用することで、選択範囲を直感的に理解しやすくなり、作業の効率化が図れるのです。また、選択範囲の活用は多様な場面においてクリエイティブな表現を支える重要な要素となります。
選択範囲を作成する基本操作手順
CLIP STUDIO PAINT(クリスタ)でレイヤーから選択範囲を作成する基本的な手順は非常にシンプルです。具体的には、[レイヤー]パレットの中から対象とするレイヤーを選択し、[Ctrl]キーを押しながらそのレイヤーのサムネイルをクリックします。この操作により、そのレイヤーに描画されているすべての部分が自動的に選択範囲として指定され、編集の際の対象物が明確になるのです。これにより、作業の効率が大幅に向上します。
この選択範囲作成の方法は、作業において単純ながら強力なツールとなります。選択された範囲は、後からの塗りや加工において大変重要です。さらに、同じ動作はメインメニューの[レイヤー]から[レイヤーから選択範囲]のオプションを選択することでGUIからも実行できます。これによりキーボード操作が苦手な方でも容易に利用可能で、シームレスに作業が行える環境が整うのです。
選択範囲を作成することで、ユーザーが意図する部分のみを効率的に編集することが可能になります。この手法は特に、細部までこだわったイラスト制作においては、表現の幅を広げる一助となるでしょう。描画や色塗りにおいて手違いなく遂行できるため、アートのクオリティを維持するのに役立ちます。従って、レイヤーの選択範囲がクリエイティブ作業において不可欠となる理由がここにあります。
ショートカットの活用
選択範囲を追加するための基本的な操作として、[Shift]キーと[Ctrl]キーを同時に押しながら、選択したい部分をクリックします。このアクションにより、すでに選択した範囲に新たな範囲を連結することが可能になります。たとえば、イラストの異なる部分を一度に処理したい場合、この方法を使用することで複数のエリアをスムーズに選択できます。
選択範囲を削除する際の操作法として、[Alt]キーと[Ctrl]キーを同時に押しながら不要な範囲をクリックします。この手法は、選択したい範囲から特定のエリアを取り除くために有効です。たとえば、細かな修正を行う際に役立ち、作業効率を大幅に向上させることが可能です。一度に複数の部分を調整する場合にも、非常に便利なテクニックとなります。
ショートカットキーを活用することで、操作の迅速化を図ることができます。特に、[Ctrl]や[Shift]、[Alt]を組み合わせた操作は、数クリックで複雑な選択範囲の操作を実行できるため、作業時間の短縮が期待できます。日々の作業でこれらのショートカットを活用することで、アート制作に費やす時間を更に効果的に使えるようになります。特に、デジタルアートでの経験が豊富なユーザーほど、これらのショートカットを駆使してさらに効率を高めています。
選択範囲ツールの使い方
CLIP STUDIO PAINTでは、選択範囲の作成における基本的なツールとして、長方形選択と楕円選択があります。これらのツールを使うことで、四角形や円形の選択範囲を簡単に作成でき、特に規則的な形状を選ぶ際に非常に便利です。また、ドラッグする方向によって自由にサイズを調整できるため、自分の意図したデザインにぴったりな範囲を指定することができます。これにより、特定の部分だけの修正や加工も容易になります。
より自由な形状を選択するためには、投げなわ選択や折れ線選択のツールを使用します。投げなわ選択はフリーハンドで描くように選択範囲を作成でき、特に複雑な形を選びたい時に力を発揮します。折れ線選択では、クリックした点をつないで直線の選択範囲を作成し、簡単に多角形を作ることが可能です。これにより、イラストの特定の部分を正確かつ効率的に選択することができ、細部の編集もスムーズに行えます。
選択ペンを使用すると、まるでペンで描くかのように自由に選択範囲を設定できます。この機能は、特に細かい部分を選ぶ時や、緻密な操作が求められる場面では非常に有効です。選択ペンと選択消しツールを活用すれば、ブラシサイズの調整も可能で、より精密な選択が実現できます。このように、選択範囲を直接描くことで、複雑な形状の選択が直感的に行えるため、細部までこだわった作業が行いやすくなります。
選択範囲の調整法
選択範囲をより細かく調整するためには、[選択範囲ランチャー]の使用が推奨されます。このツールを活用することで、選択範囲の解除や反転、拡張、縮小が直感的に行えます。実際、選択範囲ランチャーは、各種操作アイコンを視覚的に示し、クリック一つで選択範囲の編集が可能です。これにより、専用のショートカットキーを覚えることなく、効率的に作業を進めることができます。
選択範囲ランチャーを利用すると、選択範囲を拡張や縮小するための便利なオプションが利用できます。例えば、選択範囲が大きすぎる場合や逆に小さすぎる場合には、ランチャーから直接それぞれの機能を選ぶことで、煩わしい設定を省き、簡単に調整が可能です。この方法は、特に細かい部分に修正を加えたいときに有効で、選択したオブジェクトの周辺を無駄なく編集できます。
選択範囲が設定されたら、次のステップに進む前に、その範囲をしっかりと確認することが極めて重要です。特に選択範囲のエッジや内容に誤りがないか、思った通りのエリアが選ばれているかどうかを確認することで、後の作業が円滑に進むため、無駄な手間を省くことができます。また、必要に応じて選択範囲を調整することで、より精密な作業が可能になります。
複数レイヤーの同時選択
CLIP STUDIO PAINTにおける複数レイヤーの選択は、特定の操作法に基づいています。具体的には、[Shift]キーおよび[Ctrl]キーを押しながらレイヤーアイコンをクリックすることによって、複数のレイヤーを同時に選択できます。この操作は、新たにレイヤーを選ぶ際に役立つだけでなく、必要に応じて選択したアイコンの状態を維持することも可能にします。この方法をマスターすれば、効率的に作業を進めることができるでしょう。
複数レイヤーに描かれた内容を一度に編集したいとき、この手法は非常に便利です。選択したいレイヤーのアイコンを、[Shift]+[Ctrl]キーを同時に押しながらクリックすることで、描画部分を一括して選択できます。これにより、複数のレイヤーの要素を同じ編集操作で操作できるため、時間を大幅に節約できます。また、特定の操作を行うためのショートカットを駆使することで、さらに迅速に作業が行えるでしょう。
選択を確実に適用するためには、手順を丁寧に確認することが不可欠です。複数レイヤーから選択を行った後は、必ず選択範囲を確認し、適切な作業が行われているかを確認してください。選択範囲には、選択を解除したりサイズを拡張したりするオプションも豊富に揃っているため、必要に応じてこれらの機能を活用することが肝要です。正確性を保つことで、意図した編集効果をしっかりと実現できます。
効率的な操作のヒント
ショートカットキーは、デジタルアート作成における操作の迅速化と効率化を実現するために欠かせない機能です。これにより、手動でメニューを操作する手間を省き、キーボード操作のみで多くのコマンドを迅速に呼び出すことができます。具体的には、一般的なショートカットキーとして[Ctrl]+[Z]での取り消しや、[Ctrl]+[S]での保存が知られています。これらを駆使することで作業効率を大幅に向上させることが可能です。
CLIP STUDIO PAINTでも、特定のショートカットキーを知り、活用しておくことでレイヤー選択などの操作が縦横無尽に行え、特に初心者にとってはその学習が作業の大きな助けとなります。たとえば、選択したいレイヤーのアイコンを[Ctrl]キーを押しながらクリックすることで、すぐに選択範囲を作成できるのです。この基本的な知識をマスターしておくことが、今後の作業における大きな武器となるでしょう。
さらに、選択範囲レイヤーを利用することで、選択の復元が手軽になります。たとえば、一度作成した選択範囲を保存し、後で再利用することが可能です。この機能は、既存の選択範囲の形状で新しい描画を行いたい場合や、選択範囲を調整したいときに非常に便利です。これにより、同じ選択を繰り返し使用し、効率的にアートワークを仕上げることができるため、特に時間が限られた作業において大きなアドバンテージを持つと言えるでしょう。
選択範囲の応用
CLIP STUDIO PAINTでは、選択範囲を作成することにより、特定の部分に対してさまざまな効果を同時に適用することができます。例えば、選択した部分だけに色を変更したり、フィルターをかけたりすることで、アート作品に独自の仕上がりを与えることが可能です。選択範囲は、長方形や楕円といった基本的な図形を用いて簡潔に作成したり、投げなわ選択のようなフリーハンドでの選択も行えます。このようにして、編集したい範囲を狭めることで、複雑なエフェクトも精密に適用できるのです。
選択範囲を利用してトーンを貼ることは、色の変更や修正を行う際に迅速に部分変更を可能にします。選択範囲が設定された状態では、選択した部分のみに色を塗ることができ、余分な部分を塗りつぶしてしまうリスクを避けられます。これにより、精度が向上し、完成度の高い仕上がりを実現することができます。この機能は特に細かい作業が求められる時に有用であり、効率的な作業フローを促進します。
選択範囲のストック機能は、特に複雑な選択を頻繁に行う方にとって非常に便利です。この機能を利用することで、一度作成した選択範囲を保存し、後で必要な際に容易に呼び出すことができます。また、選択範囲は描画や編集作業において、色のグラデーションや透明度を保ちながら、特定の領域を区別するために大いに役立ちます。そのため、複数のレイヤーを扱う際には、このストック機能を積極的に活用することが推奨されます。

\SNSフォローをお願いします!/
/ChrisTuckernoのイラスト新作や情報をいち早くお届け\