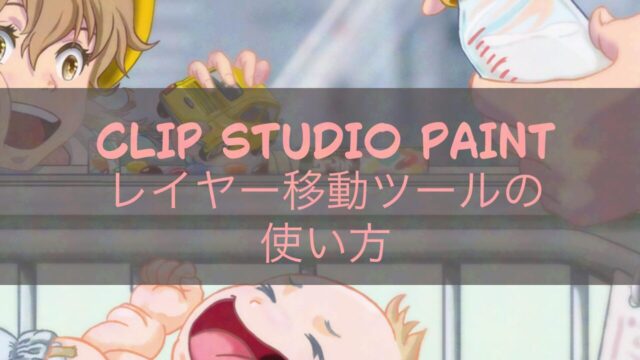「CLIP STUDIO PAINT(クリスタ)でイラストに深みやコントラストを加えたい!」「オーバーレイモードの使い方や効果を知りたい!」とお考えの皆さんにピッタリなガイドです!クリスタのオーバーレイモードは、レイヤー合成モードの一つで、明るい部分をより明るく、暗い部分をより暗くする機能。光と影の表現や色調統一に最適で、イラストや漫画に立体感と鮮やかさを加えます。この記事では、入門者の方でもすぐに実践できるオーバーレイモードの基本手順や効果と活用例、注意点を丁寧にご紹介します。クリスタのオーバーレイモードでイラストを彩り、楽しく創作を広げましょう!
オーバーレイモードでクリスタのイラストを彩る理由
クリスタのオーバーレイモードは、乗算とスクリーンの効果を組み合わせた合成モードで、下のレイヤーの色に応じて明るい部分を明るく、暗い部分を暗くします。光と影のコントラストを強調したり、色調を統一したり、テクスチャで質感を加えたりできます。シンプルな操作でイラストに深みと鮮やかさをもたらし、作品の魅力を引き立てます。
オーバーレイモードのメリットはこちらです!
- 鮮やかなコントラスト:光と影でイラストに立体感と深みを。
- 簡単操作:ワンクリックで色調や雰囲気を調整。
- 多彩な活用:色調統一、テクスチャ、光と影の表現に幅広く対応。
- クリスタを始めたばかりの入門者の方
- コントラストや色調を魅力的に調整したい方
- 漫画やイラストのクオリティを高めたい中級者の方
さっそく、オーバーレイモードの基本と活用法を一緒に見ていきましょう!
オーバーレイモードの基本:押さえておきたいポイント
クリスタのオーバーレイモードは、下のレイヤーの明度に応じて色を変化させる合成モードです。以下のポイントを理解して、効果的に使いましょう!
- 仕組み:下のレイヤーの色が明るい場合はスクリーン効果(明るく)、暗い場合は乗算効果(暗く)。50%グレー(RGB: 128,128,128)は中性で変化なし。
- 色の特性:彩度の高い色や明度が極端な色で効果が強く、中性色は控えめ。白や黒は極端な変化を生む。
- 非破壊編集:オーバーレイモードは元データを変えず、いつでもモード変更や不透明度調整可能。
- 用途:光と影の強調、色調統一、テクスチャの追加、コントラスト調整など。
- 試行錯誤:不透明度や色を調整し、プレビューでベストな効果を探る。
オーバーレイモードの設定手順
クリスタのオーバーレイモードは入門者の方でも簡単に設定可能!以下の手順で基本をマスターしましょう。
- レイヤーの作成と選択
- 手順:
- [ウィンドウ]メニュー → [レイヤー]で[レイヤー]パレットを開く。
- 新規レイヤーを作成([レイヤー]メニュー → [新規ラスターレイヤー])し、光、影、テクスチャを描く。
- 作成したレイヤーをクリックして選択。
- 例:光と影用のレイヤーを作成し選択。
- メリット:シンプルな準備でスタート!
- 手順:
- オーバーレイモードの適用
- 手順:
- [レイヤー]パレット上部のドロップダウンメニューから「オーバーレイ」を選択。
- 効果が即座にプレビューされる。
- 例:薄い黄色で光を描き、オーバーレイで明るい部分を強調。
- メリット:ワンクリックで効果を適用!
- 手順:
- 不透明度や色で調整
- 手順:
- [レイヤー]パレットの不透明度スライダーで効果の強さを調整(例:50%)。
- 必要に応じて[編集] → [色調補正]で色相や彩度を微調整。
- 例:効果が強すぎる場合、不透明度を40%に下げる。
- メリット:自然な仕上がりを実現!
- 手順:
オーバーレイモードの効果と活用例
オーバーレイモードはコントラストや色調を強調するのに最適で、多彩な活用法があります。以下の実践例を試してみましょう!
- 色調の統一
- 使い方:オーバーレイモードのレイヤーで薄いカラー(例:黄色、青)を重ね、全体の色調を調整。
- 例:夕暮れのシーンに薄いオレンジをオーバーレイで統一。
- メリット:鮮やかで一体感のある雰囲気!
- 光と影の表現
- 使い方:オーバーレイモードで光源(例:薄い黄)と影(例:濃い青)を描く。
- 例:キャラの顔に黄色で光、青で影をオーバーレイで追加。
- メリット:リアルな立体感とコントラスト!
- テクスチャの追加
- 使い方:オーバーレイモードで布や紙のテクスチャを重ね、質感を強調。
- 例:キャラの服に布テクスチャをオーバーレイで重ね、リアルな質感を。
- メリット:独特の風合いで作品が引き立つ!
- 明度の調整
- 使い方:オーバーレイモードで明るい色(例:薄い黄)や暗い色(例:濃い青)を重ね、明暗を調整。
- 例:背景に薄い青をオーバーレイで暗く、キャラに黄色で明るく。
- メリット:自然な明暗で奥行きを!
- 複数のオーバーレイで複雑な効果
- 使い方:複数のオーバーレイレイヤーで光、影、テクスチャを重ねる。
- 例:1層目で光、2層目で影、3層目でテクスチャをオーバーレイ。
- メリット:深みのある複雑な表現!
ショートカットと管理テクニックでさらに効率化
オーバーレイモードをより効率的に使うには、ショートカットや管理テクニックを活用しましょう!
- ショートカットでモード変更を高速化
- 手順:[ファイル] → [ショートカットキー設定]で「次の合成モード」「前の合成モード」にキー(例:Ctrl + Shift + >/<)を割り当て。
- メリット:メニュー操作を省き、素早い切り替え!
- コツ:既存のショートカット(例:Ctrl + S)と重複しないキー設定を。
- レイヤー名で役割を明確化
- 手順:レイヤーをダブルクリックし、「光と影」「テクスチャ」「色調」など名前を入力。
- メリット:オーバーレイモード適用時にどのレイヤーか迷わず操作!
- 色分けで視認性アップ
- 手順:レイヤーを右クリック → 「レイヤー設定」 → 色を選択(例:光は黄色、影は青)。
- メリット:パレット内で役割を瞬時に判別!
- レイヤーマスクとロックで精密作業
- 手順:
- オーバーレイレイヤーにレイヤーマスクを追加([レイヤー]メニュー → [レイヤーマスク])。
- 不要なレイヤーを「鍵アイコン」でロック。
- メリット:はみ出し防止と誤操作回避!
- 手順:
オーバーレイモードの注意点:ミスを防ぐために
オーバーレイモードを効果的かつ安全に使うために、以下の注意点を押さえておきましょう!
- 過度な効果に注意
- オーバーレイはコントラストが強く、過度に重ねると不自然に。彩度の高い色や極端な明度は控えめに。
- コツ:中間明度(例:薄い黄、青)を選び、不透明度を下げる(例:30~50%)
- 不透明度で効果を調整
- 効果が強すぎる場合、不透明度を下げる(例:40%)。
- コツ:プレビューで確認し、色調補正([編集] → [色調補正])で微調整
- 非破壊編集を意識
- オーバーレイモードは非破壊だが、固定にはラスタライズや結合が必要。元データを複製([レイヤー]メニュー → [レイヤーの複製])。
- コツ:バックアップ保存([ファイル] → [名前を付けて保存]、例:「ファイル名_v2」)。
- 下のレイヤーの影響
- オーバーレイは下のレイヤーの明度に依存。極端に明るい/暗い下地では効果が偏る。
- コツ:下地レイヤーの明度を中間(50%グレー付近)に調整
よくある質問(FAQ)
Q1:オーバーレイモードが反映されないときは?
A:レイヤーがロックまたは非表示、選択ミスの可能性があります。鍵アイコンを解除し、目玉アイコンで表示をオンにしてください!
Q2:オーバーレイの効果が強すぎるのを防ぐには?
A:不透明度を下げ(例:30~50%)、中間明度の色(例:薄い黄、青)を選び、エアブラシツールで柔らかく描いてください!
Q3:オーバーレイとスクリーン/乗算の違いは?
A:オーバーレイはスクリーン(明るい部分)と乗算(暗い部分)の両方を組み合わせ。スクリーンは光、乗算は影に特化!
Q4:ショートカットでオーバーレイモードを効率化するには?
A:[ショートカットキー設定]で「次の合成モード」にキー(例:Ctrl + Shift + >)を割り当て。素早い切り替えが可能です!
まとめ:クリスタのオーバーレイモードでイラストを彩ろう!
クリスタのオーバーレイモードは、イラストや漫画にコントラストと深みを加え、表現を豊かにする強力なツールです。入門者の方でも、簡単な手順でオーバーレイモードを設定し、光と影、色調統一、テクスチャを自在に調整できます。ショートカットやレイヤーマスクで効率を上げ、注意点を押さえれば安心して試行錯誤可能。あなたのイラストを魅力的な作品に仕上げましょう!
公式チュートリアル( CLIP STUDIO公式サイト )でさらに詳しいコツをチェックしてください!
クリスタのオーバーレイモードでイラストを彩りましょう。このガイドがあなたの創作のヒントになれば幸いです。

\SNSフォローをお願いします!/
/ChrisTuckernoのイラスト新作や情報をいち早くお届け\