CLIP STUDIO PAINT(クリスタ)の選択範囲ツールは、イラストや漫画の制作において非常に重要な役割を果たします。これらのツールを使うことで、特定の部分を選択し、その範囲内でのみ編集を行うことが可能です。以下に、選択範囲ツールの使い方と活用方法を詳しく説明します。
選択範囲ツールの種類と基本操作
- 長方形選択ツール : キャンバス上でドラッグすることで長方形の選択範囲を作成します。Shiftキーを押しながらドラッグすると正方形を作成できます。
- 楕円選択ツール : 楕円形の選択範囲を作成します。Shiftキーを押すと正円になります。
- 折れ線選択ツール : クリックして直線で囲む形の選択範囲を作成します。始点に戻るかダブルクリックで確定します。
- 投げなわ選択ツール : フリーハンドで自由な形の選択範囲を作成します。ドラッグした後、マウスを離すと範囲が確定します。
- シュリンク選択ツール : 囲った範囲内にある描画線に密着するように選択範囲を作成します。これにより、アウトラインに沿った精密な選択が可能です。
- マジックワンドツール : クリックした位置と同色の連続している部分を自動的に選択します。色域を指定して選ぶことも可能です。
高度な機能と活用方法
- クイックマスク : クイックマスクモードでは、描画系ツールで直接選択範囲を描くことができます。この方法は特に細かい調整が必要な場合に便利です。
- 色域選択 : 特定の色だけを簡単に選ぶことができる機能です。色域ダイアログで許容誤差を設定し、特定の色域のみを対象とした編集が可能です。
- ストック機能 : 作成した選択範囲はストックしておくことができ、後から再利用することができます。これにより、一度作った複雑な形状の選択範囲を何度でも使うことができるため、効率的です。
実用的な活用法
- 部分的な色塗り : 選択範囲を使って特定の部分だけ色を塗ることで、全体のバランスを崩さずに仕上げることができます。また、グラデーションやテクスチャーの適用もこの方法で行えます。
- レイヤー操作 : 選択範囲内で移動や変形などの操作も可能です。これにより、一部のパーツだけを調整したり、大きさや位置を変更したりすることができます。
- トーン貼りやエフェクト適用 : 選択範囲内でトーンやエフェクトを適用することで、作品全体の印象を大きく変えることができます。この技術は特に漫画制作やイラスト制作で重宝されます。
これらの機能を駆使することで、CLIP STUDIO PAINTでのアート制作がより効率的かつクリエイティブになります。各ツールや機能について理解し、自分のスタイルに合った使い方を見つけてください。
選択範囲ツールとは
選択範囲ツールは、CLIP STUDIO PAINTにおいて画像の特定部分を選択し、編集を行うための基本的な機能を提供します。このツールを使用することで、ユーザーは矩形や楕円、自由な形状で選択範囲を作成でき、選択した範囲内でのみ描画や編集が可能になります。これにより、作業の効率が大幅に向上し、特に細かい部分の修正や色の変更が容易になります。
選択範囲を作成することで、特定の部分を切り抜いたり、色を変更したりすることが可能です。これにより、作業の精度が向上し、特にイラストやデザインの際に重要な役割を果たします。例えば、選択範囲を利用して、はみ出さずに色を塗ることができ、全体のバランスを整えることができます。このように、選択範囲ツールは、クリエイティブな作業において欠かせないツールとなっています。
選択範囲ツールの基本的な操作は非常にシンプルです。ツールパレットから選択範囲ツールを選び、キャンバス上でドラッグすることで、長方形や楕円形の選択範囲を作成できます。また、投げなわ選択や折れ線選択など、さまざまなサブツールを活用することで、より自由な形状の選択範囲を作成することも可能です。これにより、ユーザーは自分のニーズに応じた選択範囲を簡単に作成でき、作業の効率をさらに高めることができます。
選択範囲の種類
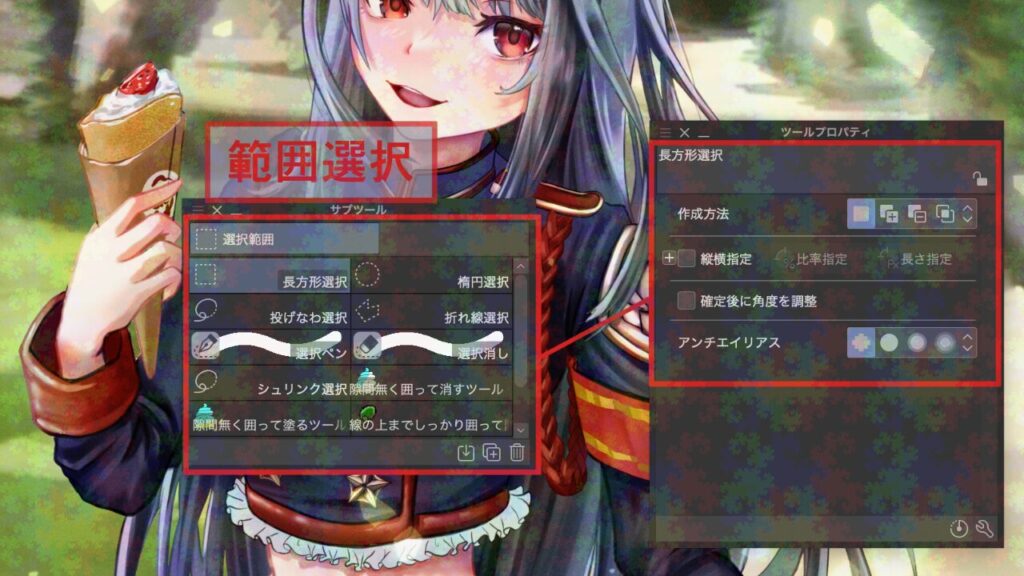
矩形選択ツールは、CLIP STUDIO PAINTにおいて基本的な選択範囲を作成するための重要なツールです。このツールを使用することで、ユーザーはキャンバス上で直線的な選択範囲を簡単に作成できます。特に、Shiftキーを押しながらドラッグすることで、正方形の選択範囲を作成することができ、正確な形状を必要とする作業に非常に便利です。これにより、特定の領域を迅速に選択し、編集や加工を行うことが可能になります。
投げなわ選択ツールは、自由な形状の選択範囲を作成するための非常に柔軟なツールです。このツールを使用することで、ユーザーは手描きのように選択したい部分をなぞることができ、複雑な形状や不規則な領域を簡単に選択できます。特に、細かいディテールを含むイラストや画像の編集において、このツールは非常に役立ちます。選択範囲を自由に描くことで、よりクリエイティブな表現が可能となり、作品のクオリティを向上させることができます。
折れ線選択ツールは、直線で構成された選択範囲を作成するためのツールで、特に角ばった形状の選択に適しています。このツールを使用することで、ユーザーはクリックした点を結ぶことで選択範囲を形成し、ダブルタップまたは始点をタップすることで選択を完了させることができます。これにより、精密な選択が可能となり、特に幾何学的なデザインや構造物の描画において非常に有用です。また、選択をキャンセルするための簡単な操作も用意されており、作業の効率を高めることができます。
選択範囲のカスタマイズ
選択範囲のカスタマイズは、ツールプロパティパレットを使用して行います。このパレットでは、選択範囲の形状や角の丸さを調整することができ、ユーザーは自分の作業スタイルに合わせた選択範囲を作成できます。特に、選択範囲ツールは設定項目が多く、初期設定のままではなく、特定の作業内容に特化した設定に変更することで、作業効率を大幅に向上させることが可能です。
サブツール詳細パレットでは、アンチエイリアスや補正の設定を行うことができ、これにより選択範囲の精度を高めることができます。特に、アンチエイリアスを適用することで、選択範囲のエッジが滑らかになり、より自然な仕上がりを実現します。また、選択範囲を作成するための基本ツールは多様であり、ユーザーは自分のニーズに応じて最適なツールを選択することができます。
シュリンク選択を使用すると、選択範囲を描画線に密着させることができ、特に細かい部分の選択に便利です。このツールは、囲った範囲内の特定部分のみを選択することができ、設定によって参照範囲を限定することが可能です。たとえば、色のある部分や閉じた領域内の透明部分のみを選択することができ、複雑なイラストや線画の編集において非常に役立ちます。
選択範囲の活用例
選択範囲ツールを使用することで、特定の部分だけを色トレスすることが可能です。これにより、線画の一部を簡単に色変更でき、作品の仕上がりを大きく向上させることができます。例えば、キャラクターの髪の色を変更したい場合、選択範囲を使って髪の部分だけを選択し、色を塗り替えることで、全体のバランスを崩すことなく、効果的に色を調整できます。
選択範囲をストックしておくことで、後で同じ選択範囲を再利用することができ、作業効率が大幅に向上します。特に、同じキャラクターやオブジェクトを何度も描く場合、選択範囲を保存しておくことで、毎回手動で選択する手間を省けます。これにより、時間を節約し、よりクリエイティブな作業に集中できるようになります。
クイックマスク機能を活用することで、選択範囲を描画して作成することができ、複雑な形状の選択が容易になります。この機能は、特に細かいディテールを持つオブジェクトや、複雑な背景を扱う際に非常に便利です。描画したマスクを基に選択範囲を生成することで、従来の選択ツールでは難しい形状も簡単に選択でき、作品のクオリティを向上させることができます。
選択範囲の調整方法
選択範囲を拡張する際は、選択範囲メニューから「拡張」を選択し、指定した幅を入力します。この操作により、選択した範囲が外側に広がり、より多くの要素を含めることが可能になります。特に、細かいディテールを含むイラストや画像編集において、選択範囲を適切に拡張することで、後の編集作業がスムーズになります。選択範囲の拡張は、特に色塗りやエフェクトの適用時に役立ちます。
選択範囲を縮小するには、同様に選択範囲メニューから「縮小」を選択し、希望する幅を指定します。この機能は、選択範囲が大きすぎる場合や、特定の部分だけを強調したい場合に非常に便利です。例えば、キャラクターの周囲の背景を削除したいとき、選択範囲を縮小することで、必要な部分だけを残し、不要な部分を簡単に除去できます。
選択範囲を反転させる機能は、現在選択している範囲とは逆の部分を選択することを可能にします。これにより、特定のエリアを編集したい場合に、選択範囲を簡単に切り替えることができます。例えば、背景を削除したい場合、キャラクターを選択した後に反転させることで、背景のみを選択し、効率的に編集を行うことができます。この機能は、特に複雑なイラストやデザイン作業において、作業の効率を大幅に向上させます。
選択範囲ツールの利点
選択範囲ツールを使用することで、作業の精度が向上し、特定の部分だけを効率的に編集できます。選択範囲は、任意で選択した領域を示し、選択範囲内でのみ描画や編集が可能です。この機能により、特定の部分に焦点を当てた作業ができ、全体を無駄に編集することなく、必要な部分だけを正確に操作できます。これにより、アートワークのクオリティが向上し、作業の効率も大幅に改善されます。
選択範囲を使用することで、画像の一部を簡単に切り抜いたり、色を変更したりすることができ、作業時間を短縮できます。例えば、特定のオブジェクトを選択して色を変更する際、選択範囲を設定することで、他の部分に影響を与えることなく、迅速に作業を進めることが可能です。このように、選択範囲を活用することで、効率的な編集が実現し、クリエイティブなプロセスがスムーズになります。
選択範囲をストックしておくことで、同じ選択範囲を何度も使用でき、作業の効率が大幅に向上します。選択範囲をストックすることで、特定のデザイン要素やパターンを再利用することができ、時間の節約につながります。さらに、選択範囲レイヤーを使用することで、描画や塗りつぶしを行う際に、選択範囲を簡単に復元できるため、作業の流れが途切れることなく、クリエイティブな作業を続けることが可能です。


















