CLIP STUDIO PAINT(クリスタ)でレイヤーの表示や非表示を切り替える方法は非常にシンプルで、作業効率を高めるために重要です。
レイヤーの表示と非表示方法
[レイヤー]パレットを使用して、表示したいレイヤーの横にある目の形をした[レイヤー表示/非表示]アイコンをクリックすることで、そのレイヤーの表示状態を簡単に切り替えることができます。
この操作は直感的で、必要なレイヤーだけを表示させることが可能です。
さらに、目のアイコンを右クリックすると、詳細なメニューが表示され、以下のようなオプションが利用可能です。
- このレイヤーの表示・非表示を切り替え:選択中のレイヤーのみの表示状態を変更します。
- 上位フォルダも含めてこのレイヤーを表示:選択したレイヤーとその上位フォルダ内のすべてのレイヤーを表示します。
- ほかのレイヤーをすべて表示:編集中のレイヤー以外のすべてのレイヤーを表示します。
- ほかのレイヤーをすべて非表示:編集中のレイヤー以外のすべてのレイヤーを非表示にします。
- 選択中のレイヤー以外をすべて非表示:選択中のレイヤーだけを表示し、他はすべて非表示にします。
また、Altキーを押しながら目のアイコンをクリックすると、そのレイヤーだけが表示され、他のすべてのレイヤーが非表示になります。この機能は、特定の要素に集中したい場合に非常に便利です。
さらに、CLIP STUDIO PAINT EXでは「レイヤーカンプ」機能を利用することができ、異なるレイヤーの表示・非表示状態を記録し、簡単に切り替えることが可能です。これにより、異なる表現や構成を試すことが容易になります。
これらの機能を活用することで、CLIP STUDIO PAINTでの作業はより効率的かつ快適になります。
レイヤーパレットの基本操作
レイヤーの選択は、CLIP STUDIO PAINTにおける基本的な操作の一つです。ユーザーは、レイヤーパレットから編集したいレイヤーをクリックすることで、そのレイヤーを選択できます。選択されたレイヤーは描画可能な状態となり、ペンのアイコンが表示されるため、視覚的にも確認しやすくなります。この操作は、特に複数のレイヤーを扱う際に、効率的な作業を実現するために不可欠です。
レイヤーの移動は、作品の構成を調整するための重要な手段です。ユーザーは、レイヤーパレット内でレイヤーをドラッグすることで、簡単に順序を変更できます。この操作により、レイヤーの重ね順を調整し、視覚的な効果を最大限に引き出すことが可能です。特に、複雑なイラストやデザインでは、レイヤーの順序が作品全体の印象に大きく影響するため、慎重に行う必要があります。
不要なレイヤーの削除は、作業の効率を高めるために重要です。ユーザーは、レイヤーパレットから削除したいレイヤーを選択し、削除ボタンをクリックすることで簡単にレイヤーを削除できます。この操作により、パレットが整理され、必要なレイヤーに集中することができるため、特に複雑なプロジェクトでは作業がスムーズになります。
新規レイヤーの作成は、作品に新たな要素を追加するための基本的な操作です。ユーザーは、レイヤーパレットの新規ラスターレイヤーをクリックすることで、新しいレイヤーを追加できます。この新規レイヤーは、描画や色塗りなど、さまざまな作業に利用できるため、創作活動において非常に重要な役割を果たします。
レイヤー名の変更は、プロジェクトの整理に役立つ重要な操作です。ユーザーは、レイヤー名をダブルクリックすることで新しい名前を入力し、レイヤーを識別しやすくすることができます。この機能は、特に多くのレイヤーを扱う際に、作業の効率を向上させるために不可欠です。適切な命名規則を用いることで、後の編集や修正が容易になります。
表示・非表示の切り替え方法
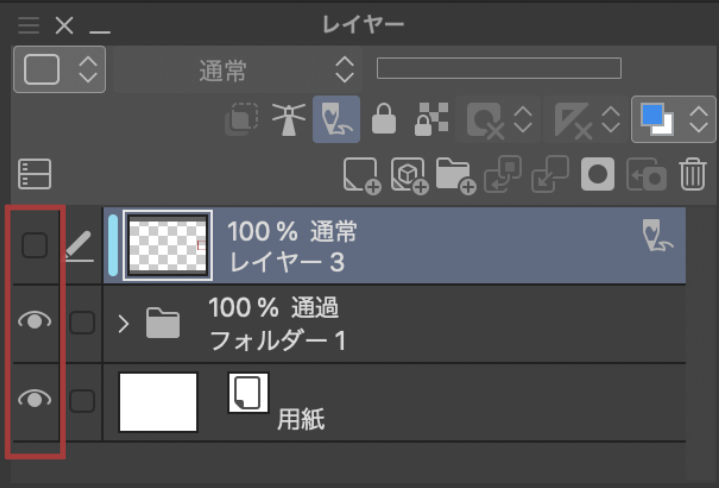
CLIP STUDIO PAINTでは、レイヤーの表示・非表示を簡単に切り替えることができます。具体的には、レイヤーパレットに表示されている目のアイコンをクリックすることで、選択したレイヤーの表示状態を瞬時に変更できます。この操作は直感的で、特に複数のレイヤーを扱う際に非常に便利です。ユーザーは、必要に応じてレイヤーを表示したり隠したりすることで、作業の効率を大幅に向上させることができます。
特定のレイヤーのみを表示したい場合、Altキーを押しながら目のアイコンをクリックすることで、そのレイヤーだけを表示することができます。この機能は、特に複雑なイラストやアニメーション作成時に役立ちます。例えば、下書きレイヤーを隠して線画を確認したい場合など、必要な情報だけを表示することで、作業がスムーズに進むでしょう。
レイヤーをフォルダにまとめている場合、フォルダ内のすべてのレイヤーを一括で表示または非表示にすることができます。これは、フォルダの目のアイコンをクリックするだけで実行でき、特に多くのレイヤーを管理する際に非常に便利です。この機能を活用することで、作業スペースを整理し、必要なレイヤーだけを表示することで、視覚的な混乱を避けることができます。
さらに、レイヤーの表示状態を切り替えるためのメニューも用意されています。レイヤーパレットでレイヤーを右クリックすると、表示状態を切り替えるオプションが表示されます。このメニューを利用することで、複数のレイヤーの表示設定を一度に変更することができ、特に複雑なプロジェクトにおいては、作業の効率を大幅に向上させることが可能です。
ショートカットキーの活用
ユーザーが自分の作業スタイルに合わせてショートカットキーを設定することが可能です。これを行うには、ファイルメニューからショートカット設定を開き、レイヤー表示に関連するショートカットを選択します。特に、頻繁に使用する操作にショートカットを割り当てることで、作業効率が大幅に向上します。例えば、レイヤーの表示・非表示を切り替えるショートカットを設定することで、ペン入れや色塗りの際に迅速に下書きを確認することができます。
効率的なレイヤーの表示・非表示の切り替えには、ショートカットキーの活用が不可欠です。特に、Ctrl+,を使用することで、選択したレイヤーの表示状態を簡単にトグルできます。この機能は、特に複数のレイヤーを扱う際に便利で、作業の流れを妨げることなく、必要な情報を瞬時に表示したり隠したりすることが可能です。これにより、アーティストはより集中して作業に取り組むことができます。
特定のレイヤーのみを表示したい場合、Altキーを押しながら目のアイコンをクリックすることで、他のレイヤーを非表示にし、選択したレイヤーだけを表示することができます。この「ソロ表示」機能は、複雑なイラストやデザイン作業において、特定の要素に焦点を当てる際に非常に役立ちます。これにより、アーティストは作業の精度を高め、不要な情報に気を取られることなく、クリエイティブなプロセスに集中できます。
全レイヤーの表示・非表示を一括で切り替えるには、Ctrl+Alt+Aを使用して全レイヤーを選択し、その後Ctrl+,で表示状態をトグルすることができます。この方法は、特に多くのレイヤーを扱うプロジェクトにおいて、迅速に作業環境を整理するのに役立ちます。全レイヤーを一度に非表示にすることで、特定のレイヤーに集中しやすくなり、作業の効率を向上させることができます。

レイヤー管理のコツ
レイヤーの整理は、デジタルアート制作において非常に重要です。特に、レイヤーにわかりやすい名前を付けることで、後の作業が格段に楽になります。例えば、「ラフ」「線画」「色塗り」など、作業工程に応じた名前を付けることで、必要なレイヤーを迅速に見つけることができます。これにより、作業効率が向上し、ストレスを軽減することが可能です。
次に、レイヤーのグループ化について考えましょう。関連するレイヤーをフォルダにまとめることで、作業が効率化されます。例えば、キャラクターの衣装や背景の要素をそれぞれのフォルダに分けることで、必要なレイヤーを一目で確認でき、表示・非表示の切り替えも容易になります。この方法は、特に複雑なイラストを制作する際に役立ちます。
レイヤーの色分けは、視覚的に管理を容易にするための効果的な手法です。色を使ってレイヤーを分類することで、特定の要素を瞬時に識別できるようになります。例えば、キャラクターのパーツを赤、背景を青、エフェクトを緑に設定することで、作業中にどのレイヤーがどの要素に関連しているかを一目で把握できます。
最後に、レイヤーの結合について触れましょう。不要なレイヤーを結合することで、レイヤー数を減らし、管理を簡単にすることができます。特に、同じ要素に関連するレイヤーを一つにまとめることで、作業スペースが整理され、効率的に作業を進めることが可能です。このプロセスは、特に複数のレイヤーを扱う際に有効です。
よくある質問と解決策
レイヤーが表示されない場合、まずはレイヤーパレットの表示設定を確認することが重要です。特定のレイヤーの表示/非表示を切り替えるには、レイヤーパレット内の目のアイコンをクリックします。また、右クリックすることで表示状態を切り替えるメニューが表示され、必要に応じてリセットすることも可能です。これにより、意図しない非表示状態を解消し、作業をスムーズに進めることができます。
ショートカットが機能しない場合、まずはショートカット設定を再確認することが必要です。CLIP STUDIO PAINTでは、特定のレイヤーの表示を迅速に切り替えるためのショートカットが設定可能です。これにより、作業中に頻繁にレイヤーの表示を変更する際の効率が大幅に向上します。正しく設定されているか確認し、必要に応じてカスタマイズすることで、作業の流れをスムーズに保つことができます。
レイヤーの選択ができない場合、まずはそのレイヤーがロックされていないかを確認することが重要です。ロックされたレイヤーは編集や選択ができないため、作業に支障をきたすことがあります。必要に応じてロックを解除することで、再びそのレイヤーを自由に操作できるようになります。この手順を踏むことで、作業の効率を高め、意図した通りの編集が可能になります。
レイヤーの移動ができない場合、まずはそのレイヤーが正しく選択されているかを確認することが必要です。選択状態であれば、ドラッグ&ドロップで簡単に移動が可能です。もし選択されていない場合、意図した通りにレイヤーを操作することができません。選択状態を確認し、必要に応じて再度選択を行うことで、スムーズなレイヤーの移動が実現します。

\SNSフォローをお願いします!/
/ChrisTuckernoのイラスト新作や情報をいち早くお届け\

















