CLIP STUDIO PAINT(クリスタ)でレイヤーの不透明度を変更するには、レイヤーパレットの上部にあるスライダーを使用します。スライダーを右に動かすと不透明度が増し、左に動かすと減少します。また、スライダーの横にある数字を直接入力することでも調整可能です。これにより、レイヤーの透明度を自在にコントロールし、イラストの表現を豊かにすることができます。
レイヤーパレットの表示
CLIP STUDIO PAINTでレイヤーパレットを表示するには、まずメニューから「ウィンドウ」を選択し、その中から「レイヤー」をクリックします。これにより、レイヤーの管理が可能なパレットが画面に表示されます。このパレットは、ユーザーが描画した各レイヤーの順序や不透明度を調整するための中心的なツールです。レイヤーパレットを利用することで、複数のレイヤーを効率的に操作し、作品の仕上がりをより細かくコントロールすることができます。
レイヤーパレットは、単にレイヤーを表示するだけでなく、その順番や不透明度を自由に管理するための重要な機能を持っています。ユーザーは、各レイヤーの不透明度を調整することで、描画の深みや質感を変えることができ、特に重ね塗りや影の表現において非常に役立ちます。例えば、背景レイヤーの不透明度を下げることで、前景のキャラクターが際立つ効果を得ることができます。このように、レイヤーパレットを活用することで、作品全体のバランスを整え、視覚的なインパクトを高めることが可能です。
レイヤーの不透明度を変更する方法
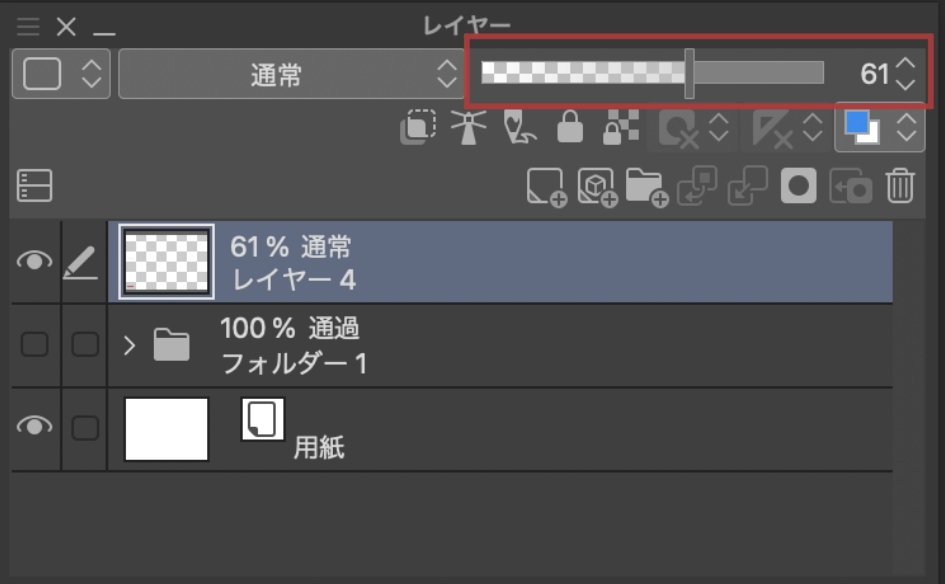
- レイヤーパレットを表示 画面上部のメニューから「ウィンドウ」を選択し、「レイヤー」をクリックしてレイヤーパレットを表示させます。
- 不透明度スライダーを使用 レイヤーパレットの上部にある不透明度スライダーを見つけます。このスライダーを右に動かすと不透明度が増し、左に動かすと減ります。スライダーの位置によって、数値(0から100)で不透明度が表示されます。
- 数値を直接入力 スライダーの右側には数値入力ボックスがあります。ここに直接0から100の数値を入力することで、不透明度を設定できます。例えば、50%にしたい場合は「50」と入力します。
- 上下ボタンで微調整 数値入力ボックスの右側には上下の矢印ボタンがあります。これをクリックすることで、不透明度を少しずつ調整することも可能です。この方法は、特定の不透明度に微調整したい場合に便利です。
- プロパティバーの表示 もしレイヤーパレットに不透明度のスライダーが表示されていない場合は、レイヤーパレットの左上にある三重線アイコンをクリックし、「プロパティバーの表示」を選択してチェックを入れます。これで不透明度が表示されるようになります。
ショートカットキーについて
CLIP STUDIO PAINTでは、不透明度調整のデフォルトショートカットキーは設定されていませんが、オートアクション機能を使って不透明度変更の動作を登録し、それにショートカットキーを設定することができます。また、ブラシの不透明度については直接ショートカット設定が可能です。
これらの手順を踏むことで、CLIP STUDIO PAINT内で簡単にレイヤーの不透明度を調整できるようになります。作業効率を高めるためにも、この機能を活用してみてください。
不透明度スライダーの使用
CLIP STUDIO PAINTでは、レイヤーの不透明度を調整するためのスライダーがレイヤーパレットの右上に配置されています。このスライダーを動かすことで、ユーザーは不透明度を0から100の範囲で簡単に調整できます。さらに、スライダーの隣には数字入力ボックスもあり、直接数値を入力することで、より正確な不透明度の設定が可能です。これにより、ユーザーは視覚的な調整だけでなく、数値的な精度も兼ね備えた操作が行えます。
スライダーを操作することで、レイヤーの不透明度を直感的に調整できます。スライダーを左に動かすと不透明度が下がり、右に動かすと上がります。具体的には、0%に設定するとレイヤーは完全に透明になり、何も表示されなくなります。一方、100%に設定するとレイヤーは完全に不透明となり、下のレイヤーが全く見えなくなります。この機能は、特にトレースや合成作業において、レイヤーの重なり具合を調整する際に非常に便利です。
不透明度の調整は、デジタルアートにおいて非常に重要な要素です。レイヤーの不透明度を0%に設定すると、そのレイヤーは完全に透明になり、視覚的に何も表示されなくなります。逆に、100%に設定すると、そのレイヤーは完全に不透明となり、他のレイヤーを覆い隠します。この特性を利用することで、アーティストは作品の深みや質感を調整し、より洗練されたビジュアルを作成することができます。
数値入力による調整
CLIP STUDIO PAINTでは、レイヤーの不透明度を調整するための便利な機能として、数値入力ボックスが用意されています。このボックスは、スライダーの右側に位置しており、ユーザーは0から100の範囲内で任意の数値を直接入力することができます。この方法により、スライダーを動かす手間を省き、迅速に不透明度を設定することが可能です。
具体的な入力例として、例えば不透明度を50に設定したい場合、数値入力ボックスに「50」と入力するだけで設定が完了します。このシンプルな操作は、特に細かい調整が必要な場合に非常に役立ちます。ユーザーは、スライダーを動かすことなく、必要な数値を直接入力することで、迅速かつ正確に不透明度を調整できるのです。
この数値入力機能の利便性は、特に微調整を行う際に顕著です。例えば、あるレイヤーの不透明度を微妙に変えたい場合、スライダーを使うと感覚的な調整になりがちですが、数値を直接入力することで、より正確な設定が可能になります。このように、CLIP STUDIO PAINTの数値入力ボックスは、クリエイターが求める精密な表現を実現するための強力なツールとなっています。
ショートカットキーの活用
ショートカットキーを利用することで、CLIP STUDIO PAINTにおけるレイヤーの不透明度を迅速に調整することが可能です。特に、マウスを使わずにキーボードだけで操作できるため、作業の効率が大幅に向上します。これにより、特に細かい調整が必要な場面でも、スムーズに作業を進めることができるのです。ショートカットキーの活用は、デジタルアート制作において非常に重要なスキルとなります。
ショートカットキーの設定は、CLIP STUDIO PAINTの設定メニューから簡単に行えます。ユーザーは自分の作業スタイルに合わせて、特定のキーに不透明度調整の機能を割り当てることができます。このカスタマイズにより、作業の流れを妨げることなく、必要な操作を迅速に実行できるようになります。特に、頻繁に不透明度を変更するアーティストにとって、この機能は非常に便利です。
具体的なキー操作として、数字キーを使用することで不透明度を10%刻みで変更することができます。例えば、数字の「1」を押すと10%、「2」を押すと20%といった具合に、直感的に操作が可能です。このようなショートカットを活用することで、アーティストはより迅速に作品を仕上げることができ、創造的なプロセスを妨げることなく、スムーズに作業を進めることができます。
不透明度変更の応用例
線画のトレース作業において、ラフレイヤーの不透明度を下げることは非常に効果的です。これにより、下にあるラフスケッチが薄く表示され、新しいレイヤーで線をなぞる際に、より正確にトレースすることが可能になります。特に、複雑なデザインや細かいディテールを描く際には、この方法が役立ちます。トレース作業をスムーズに進めるためには、レイヤーの不透明度を適切に調整することが重要です。
合成モードを使用する際、不透明度の調整は色味の微調整に欠かせません。例えば、特定の色を強調したい場合や、背景と前景のバランスを取る際に、不透明度を下げることで、下のレイヤーが透けて見え、より自然な合成が実現します。この技術を駆使することで、作品全体の調和を保ちながら、視覚的なインパクトを与えることができます。
不透明度を巧みに使いこなすことで、イラストの表現の幅は大きく広がります。例えば、透明感のあるエフェクトや、重ね塗りによる深みのある色合いを作り出すことが可能です。これにより、作品に多様な表情を持たせることができ、観る人に強い印象を与えることができます。アーティストはこの機能を活用し、独自のスタイルを確立することができるかもしれません。

\SNSフォローをお願いします!/
/ChrisTuckernoのイラスト新作や情報をいち早くお届け\

















