CLIP STUDIO PAINT(クリスタ)のグラデーションレイヤーは、イラストやマンガ制作において色彩表現を豊かにするための非常に便利なツールです。この機能を活用することで、作品に自然な色合いや深みを加えることができます。
グラデーションレイヤーについて
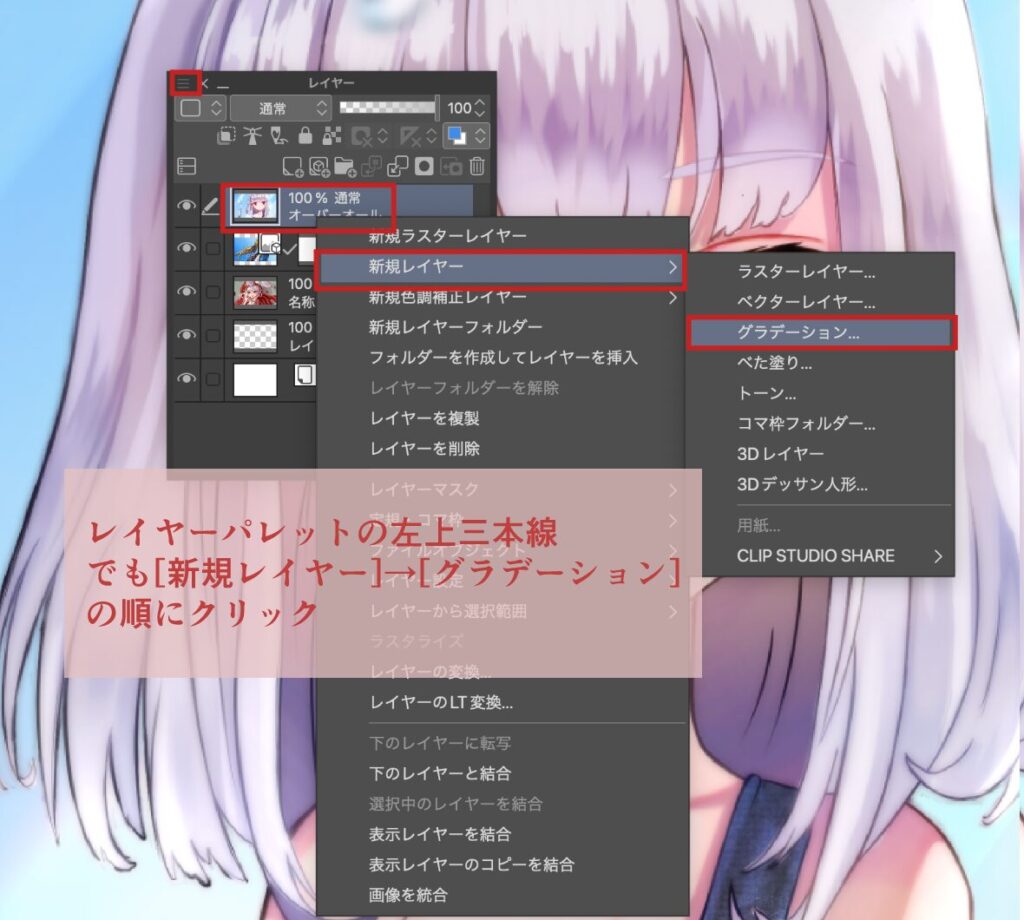
グラデーションレイヤーの作成方法は以下の通りです。まず、グラデーションを適用したい部分に選択範囲を作成し、メイン描画色とサブ描画色を設定します。これらの色はグラデーションの開始点と終了点に使用されます。次に、メニューバーから「レイヤー」→「新規レイヤー」→「グラデーション」を選択すると、グラデーションが描画されると同時に新しいレイヤーが作成されます。
グラデーションレイヤーの編集は、オブジェクトツールを使用して行います。これにより、グラデーションの形状や色を変更したり、位置や角度を調整したりすることが可能です。ツールプロパティパレットからは、色の追加や削除も行えます。
グラデーションレイヤーの利点は、後からの修正が容易であることです。通常の塗り方では一度描いた内容を変更することが難しいですが、グラデーションレイヤーを使用することで、描画後も自由に修正できるため、作業効率が大幅に向上します。この機能は特に背景や空など、大きな面積にわたる色彩表現で重宝されます。
さらに、グラデーションの形状や端の処理もカスタマイズできます。形状には直線、円形、楕円形があり、それぞれ異なる効果を持ちます。また、「端の処理」では「繰り返さない」「繰り返し」「折り返し」などのオプションがあり、これによってグラデーションの見え方が大きく変わります。
このように、CLIP STUDIO PAINTのグラデーションレイヤーは、その柔軟性と多機能性から、多くのアーティストにとって不可欠なツールとなっています。
作成方法と手順
まず、CLIP STUDIO PAINTでグラデーションレイヤーを作成するためには、レイヤーメニューから「新規レイヤー」を選択し、「グラデーション」を選びます。この際、描画したい部分に選択範囲を作成することが重要です。選択範囲を設定することで、グラデーションが適用される領域を明確にし、後の作業がスムーズになります。メイン描画色とサブ描画色を選択することで、グラデーションの開始と終了の色を指定できます。
次に、グラデーションの編集ダイアログが表示されるので、ここで色や角度を設定します。色の選択は、グラデーションのノードを使って行い、各ノードの色や不透明度を調整することが可能です。さらに、グラデーションの形状を変更することもでき、直線的なグラデーションから円形、楕円形など多様なスタイルを選択できます。設定が完了したら、OKをクリックして確定します。これにより、選択した範囲にグラデーションが適用され、視覚的に魅力的な効果を得ることができます。
最後に、キャンバス上でグラデーションを描画すると、レイヤーパレットに新たにグラデーションレイヤーが作成されます。このレイヤーには、後から編集を行うためのコントローラーが表示され、グラデーションの位置や角度を簡単に調整することができます。これにより、描画後も柔軟にデザインを変更できるため、イラスト制作において非常に便利な機能となっています。グラデーションレイヤーを活用することで、作品に深みや立体感を加えることができ、視覚的な魅力を高めることが可能です。
編集と設定の詳細
グラデーションレイヤーの編集は、オブジェクトツールを使用することで簡単に行えます。具体的には、操作ツールのオブジェクトサブツールを選択し、編集したいグラデーションレイヤーを選択します。これにより、ツールプロパティパレットやサブツール詳細パレットを通じて、グラデーションの形状や色を調整することが可能です。形状の変更は、塗りつぶし設定から行い、端の処理を選択することで、より多様な表現が可能になります。
グラデーションレイヤーの設定項目は、ツールプロパティパレットを通じて簡単に調整できます。ここでは、形状や端の処理、色のノードを設定することが可能です。特に、グラデーションに使用する色はカラー系パレットから選択し、ノードをドラッグすることで、色の階調を直感的に調整できます。これにより、ユーザーは自分のイラストに最適なグラデーションを作成し、表現の幅を広げることができます。
グラデーションの色の変更は、非常に直感的に行えます。カラーバーのノードを左右にドラッグすることで、グラデーションの階調を調整でき、これにより色の移り変わりを自由に設定できます。また、カラー系パレットから選択した色を使用することで、特定の色合いを持つグラデーションを作成することが可能です。この機能を活用することで、イラストに深みや立体感を与えることができ、視覚的なインパクトを強化することができます。
グラデーションの応用例
CLIP STUDIO PAINTでは、空や海の背景を描く際にグラデーションレイヤーを活用することで、自然な色合いを表現できます。まず、[レイヤー]メニューから[新規レイヤー]を選択し、[グラデーション]を選ぶことで、グラデーションレイヤーが作成されます。このレイヤーは、描画後も色や模様を調整できるため、背景の雰囲気を自在に変えることが可能です。
キャラクターの彩色においては、グラデーションマップが非常に効果的です。この機能を使用することで、キャラクターの色調を一変させ、より魅力的な表現が可能になります。具体的には、[レイヤー]メニューから[新規色調補正レイヤー]を選び、[グラデーションマップ]を選択することで、色の調整が行えます。これにより、キャラクターの印象を大きく変えることができ、作品全体の雰囲気を引き立てることができます。
デザインにおいてグラデーションを使用することで、視線を誘導し、重要な要素を際立たせることができます。特に、グラデーションを適切に配置することで、デザインに深みを与え、立体感を演出することが可能です。これにより、観る人の注意を特定の部分に集中させることができ、全体のメッセージを強化する効果があります。
イラスト制作での活用法
色調補正において、グラデーションマップは非常に強力なツールです。この機能を使用することで、イラスト全体の色調を統一し、視覚的な一貫性を持たせることができます。具体的には、グラデーションマップは画像の明度に基づいて色を置き換えるため、特定の色合いを強調したり、全体の雰囲気を変えたりすることが可能です。これにより、作品の印象を大きく変えることができ、特にキャラクターや背景の色調を調和させる際に役立ちます。
グリザイユ画法では、まずグレースケールでイラストを描き、その後にグラデーションマップを使用して色を付ける手法が一般的です。この方法は、明度に基づいて色を適用するため、色のブレが少なく、安定した仕上がりを実現します。特に、肌や髪、衣服などのパーツごとに異なるグラデーションを設定することで、よりリアルで深みのある表現が可能になります。グラデーションマップを活用することで、色の変更も容易になり、効率的な彩色が実現します。
質感の表現において、グラデーションはオブジェクトの立体感や陰影を強調するための重要な要素です。特に、肌や金属、布地などの質感をリアルに表現するためには、適切なグラデーションを施すことが不可欠です。例えば、肌の色合いを微妙に変化させることで、光の当たり方や影の落ち方を表現し、より立体的な印象を与えることができます。このように、グラデーションを効果的に使用することで、イラスト全体の色の情報量が増し、視覚的な深みを持たせることが可能になります。
トラブルシューティングとヒント
グラデーションが思い通りに描画されない場合、まずはツールプロパティの設定を確認することが重要です。特に、グラデーションレイヤーを作成する際には、[レイヤー]メニューから[新規レイヤー]を選択し、[グラデーション]を選ぶことで、適切な設定が行われます。これにより、選択範囲にグラデーションが描画され、必要に応じて設定を調整することが可能です。
もしグラデーションのノードが近すぎる場合、描画結果が不自然になることがあります。この場合、ノードを削除するか、位置を調整することで解決できます。具体的には、グラデーションツールを選択し、ツールプロパティパレットのサムネイル部分をクリックすることで、ノードの位置を簡単に変更できます。これにより、より滑らかで美しいグラデーションを実現することが可能です。
グラデーションの設定を保存しておくことは、効率的なイラスト制作において非常に有用です。設定を保存することで、後から同じグラデーションを簡単に再利用でき、作業のスピードを向上させることができます。特に、複数のイラストで同じ色合いを使用する場合、設定を保存しておくことで、一貫性のある仕上がりを実現できます。

\SNSフォローをお願いします!/
/ChrisTuckernoのイラスト新作や情報をいち早くお届け\

















