CLIP STUDIO PAINTのペンツールは、デジタルアート制作において非常に重要な役割を果たします。ペンツールの詳細設定を理解し、カスタマイズすることで、より精密で表現力豊かな作品を作成することが可能です。
ペンツールの主要な設定項目
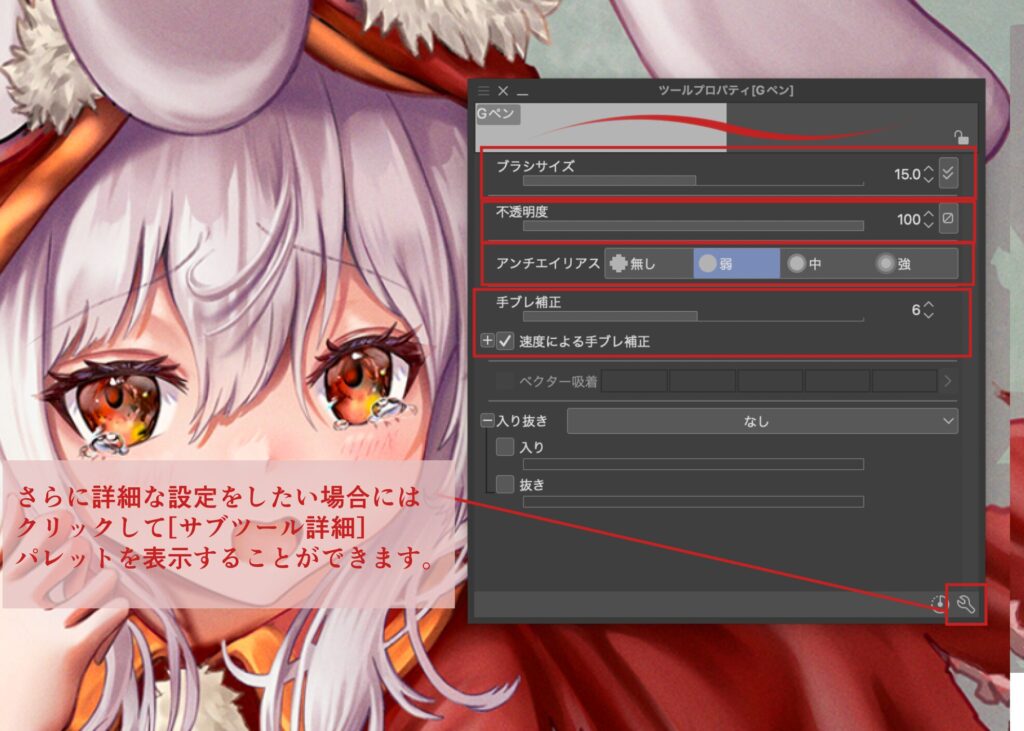
- ブラシサイズ: 描画する線の太さを調整する基本的な設定です。スライダーを使って直感的に変更でき、筆圧に応じてサイズが変化するように設定することも可能です。
- 不透明度: 描画する線の透明度を設定します。これにより、重ね塗りやグラデーション効果を簡単に実現できます。
- 合成モード: ブラシが描画されたレイヤーとどのように相互作用するかを決定します。通常の描画だけでなく、「消去」や「背景」など特定の効果を持つモードも選択可能です。
- アンチエイリアス: 線のギザギザを目立たなくするための設定です。これをオンにすると、滑らかな輪郭線が描けるようになります。
- 手ブレ補正: 手ブレによる線の乱れを補正する機能です。数値を上げることで補正効果が強くなり、より滑らかな線画が実現します。
- 入り抜き: 描き始めと描き終わりの線の太さを調整する機能です。速く描くと線が細くなるように設定することもでき、自然な筆致を再現できます。
カスタマイズ方法
CLIP STUDIO PAINTでは、これらの設定を細かく調整することで、自分だけのブラシを作成できます。具体的には、[サブツール詳細]パレットを使用して各種設定を行い、自分好みの描き心地を追求することが可能です。また、特定の用途に応じたブラシ素材を登録し、必要に応じて使い分けることもできます。
このように、CLIP STUDIO PAINTのペンツールは非常に多機能であり、自分自身のスタイルやニーズに合わせたカスタマイズが可能です。これにより、デジタルアート制作がより楽しく、効率的になります。
カスタマイズ方法
CLIP STUDIO PAINTでは、これらの設定を細かく調整することで、自分だけのブラシを作成できます。具体的には、[サブツール詳細]パレットを使用して各種設定を行い、自分好みの描き心地を追求することが可能です。また、特定の用途に応じたブラシ素材を登録し、必要に応じて使い分けることもできます。
このように、CLIP STUDIO PAINTのペンツールは非常に多機能であり、自分自身のスタイルやニーズに合わせたカスタマイズが可能です。これにより、デジタルアート制作がより楽しく、効率的になります。
ペンツールの基本設定
まず、CLIP STUDIO PAINTでペンツールを選択することから始めます。サブツールパレットには、Gペンや丸ペンなど、さまざまなペンが用意されています。これらのペンはそれぞれ異なる描き心地を持っており、用途に応じて選ぶことが重要です。例えば、Gペンは線の強弱をつけやすく、アニメーションや漫画の線画に適しています。サブツール詳細パレットを使用することで、選択したペンの特性をさらにカスタマイズすることが可能です。
次に、ツールプロパティパレットで初期設定を確認します。ここでは、選択したペンのサイズや不透明度、筆圧の影響など、基本的な設定が行えます。必要に応じてこれらの設定を変更することで、自分の描きやすい環境を整えることができます。特に、筆圧の設定は描画の表現力に大きく影響するため、慎重に調整することが求められます。
最後に、ブラシサイズや不透明度などの基本設定を調整します。これにより、描画時の線の太さや透明感を自分の好みに合わせることができます。また、手ブレ補正機能を活用することで、ペンタブレットの手ブレを軽減し、より滑らかな線を描くことが可能になります。これらの設定を試行錯誤しながら、自分に最適な描き心地を見つけることが、デジタルアートのクオリティを向上させる鍵となります。
サブツール詳細パレット
CLIP STUDIO PAINTでのペンツールの詳細設定を行うには、まずウィンドウメニューから[サブツール詳細]を選択します。このパレットは、選択中のサブツールの設定を調整するための重要なツールです。さらに、[ツールプロパティ]パレットの中にある[サブツール詳細]をクリックすることでも表示可能です。これにより、ユーザーは自分の描画スタイルに合わせた細かな調整が行えます。
詳細設定では、[ツールプロパティ]パレットに表示されない項目を調整することができます。これにより、ペンツールの特性をより細かくカスタマイズでき、描画の精度や表現力を向上させることが可能です。選択したサブツールによって設定できる項目は異なるため、ユーザーは自分のニーズに最適な設定を見つけることが重要です。
サブツール詳細パレットでは、設定したい項目のカテゴリーを選択することで、表示される設定項目を切り替えることができます。特にスマートフォンを使用している場合や、パレットの横幅が狭い場合は、パレット上部のプルダウンメニューから簡単にカテゴリーを選択できます。この機能により、ユーザーは必要な設定に迅速にアクセスでき、効率的に作業を進めることができます。
ツールプロパティの活用
CLIP STUDIO PAINTでは、ツールプロパティパレットを使用して、選択したサブツールの詳細な設定を行うことができます。サブツールは、ペンやブラシの描き心地をカスタマイズするための基本的な要素であり、ユーザーは自分のスタイルに合わせて調整が可能です。サブツールパレットの各ボタンを使って、異なるサブツールに簡単に切り替えることができ、これにより描画の幅が広がります。
ストロークプレビュー機能は、選択したサブツールの描画結果をリアルタイムで確認できる重要なツールです。このプレビューには、ツールプロパティやサブツール詳細パレットで設定した内容が反映され、ユーザーは描画スタイルを即座に調整することができます。これにより、最終的な作品のイメージを事前に把握し、必要に応じて設定を微調整することが可能です。
設定を変更した後、元の状態に戻したい場合は、サブツールの初期設定に戻す機能が非常に便利です。この機能を使用することで、誤って行った設定変更を簡単に解除し、サブツールを初期状態にリセットできます。これにより、ユーザーは新たな設定を試す際のリスクを軽減し、安心してカスタマイズを行うことができます。
カスタマイズ方法の手順
CLIP STUDIO PAINTのペンツールをカスタマイズするためには、まずツールセットパレット内の[ツールオプション]を操作します。このオプションは、選択したツールセットに応じて開閉可能で、ユーザーは自分の好みに合わせて設定を調整できます。例えば、ブラシサイズや不透明度、ブラシ形状などの基本的なパラメータを簡単に変更することができ、描画スタイルに応じた最適な設定を見つける手助けとなります。
ツールオプションには、初期状態で非表示のパラメータが存在しますが、これらを表示することでさらに詳細な設定が可能になります。ユーザーは[全てのパラメータを表示する]ボタンをクリックすることで、一時的にすべての設定項目を確認し、必要に応じて調整できます。この機能を活用することで、特定の描画スタイルや技法に合わせた細かなカスタマイズが実現でき、より個性的な作品作りに貢献します。
ペンツールの設定において、影響元の設定は非常に重要です。ユーザーは、筆圧やペンの傾きなど、どの情報をパラメータに影響させるかを選択できます。これにより、描画時の感触や線の太さ、透明度などが変化し、より直感的な操作が可能になります。影響元を適切に設定することで、描画の精度や表現力が向上し、アーティストの意図をより正確に反映させることができます。
描き心地の調整
手ブレ補正は、ペンタブレットを使用する際に発生する微細な手の震えを軽減するための重要な機能です。この設定を行うことで、より滑らかで正確な線を描くことが可能になります。具体的には、CLIP STUDIO PAINTの設定メニューから手ブレ補正のオプションを選択し、補正の強度を調整します。これにより、描画時の不安定さを抑え、思い通りの線を描くことができるようになります。
筆圧の調整は、描画の表現力を高めるために欠かせないプロセスです。CLIP STUDIO PAINTでは、筆圧検知レベルを調整することで、ペンの反応を自分の描き方に合わせることができます。設定は、ファイルメニューから「筆圧検知レベルの調節」を選択し、実際に描画しながら調整を行います。これにより、より自然なタッチで線を描くことができ、アート作品のクオリティを向上させることができます。
入り抜きの設定は、線の描き始めと描き終わりを細くすることで、より洗練された印象を与える技術です。この設定は、特にキャラクターの輪郭や細部を描く際に効果的です。CLIP STUDIO PAINTでは、ツールプロパティパレットから入り抜きのオプションを選択し、スライダーを使って調整します。これにより、線の強弱を自在に操ることができ、作品に深みを持たせることが可能になります。
ブラシの作成と保存
ブラシ素材の登録は、CLIP STUDIO PAINTで独自のブラシを作成する第一歩です。まず、描画したい画像を用意し、レイヤーを選択した状態で[編集]メニューから[画像を素材として登録]を選びます。この際、ダイアログボックスの左下にある[ブラシ先端形状として使用]にチェックを入れることで、選択した画像がブラシの先端として利用可能になります。これにより、オリジナルのブラシを作成するための基盤が整います。
次に、サブツールの作成に進みます。使用するブラシに近いツールを選択し、サブツールパレットの左上にある[メニュー表示]ボタンから[サブツールの複製]を選びます。この操作により、元のブラシの設定を引き継いだ新しいサブツールが作成されます。これにより、オリジナルのブラシを作成する際の手間を大幅に軽減し、効率的にカスタマイズを行うことが可能になります。
最後に、プロパティの調整を行います。サブツール詳細パレットを開き、ブラシの特性を細かく設定します。例えば、ブラシのサイズや圧力感知の設定、さらには水彩効果の有無などを調整することができます。調整が完了したら、サブツールパレットで作成したブラシを右クリックし、[初期設定に登録]を選択することで、今後も使用できるように保存します。これにより、オリジナルのブラシが完成し、描画作業がよりスムーズになります。
トラブルシューティング
CLIP STUDIO PAINTでサブツール詳細パレットが表示されない場合、まずはウィンドウメニューから再表示を試みることが重要です。このパレットは、選択中のサブツールの詳細設定を行うためのもので、表示されていないとカスタマイズができません。ウィンドウメニューの[サブツール詳細]のチェックが有効になっているか確認し、必要に応じて再度チェックを入れることで、パレットを表示させることができます。
ペンの描き味が変わったと感じた場合、まずは筆圧や入り抜きの設定を確認することが必要です。これらの設定は、ペンの反応や描画スタイルに大きく影響します。特に、筆圧の感度を調整することで、より繊細な線を描くことが可能になります。また、入り抜きの設定を見直すことで、線の始まりや終わりの表現を自分好みにカスタマイズできます。
もし設定がうまくいかない場合、初期設定に戻すことを検討してみてください。これにより、誤った設定や不具合を解消し、再度自分の好みに合わせた設定を行うことができます。初期設定に戻す手順は、環境設定ダイアログから簡単に行えます。これにより、インターフェースの色や操作方法を再確認し、より快適な作業環境を整えることが可能です。

\SNSフォローをお願いします!/
/ChrisTuckernoのイラスト新作や情報をいち早くお届け\

















