CLIP STUDIO PAINT(クリスタ)の基本的な画面構成を確認しましょう。いろいろな操作や機能を使用することができて、自分に合ったカスタマイズも可能です。
CLIP STUDIO PAINTの基本画面構成を確認する!
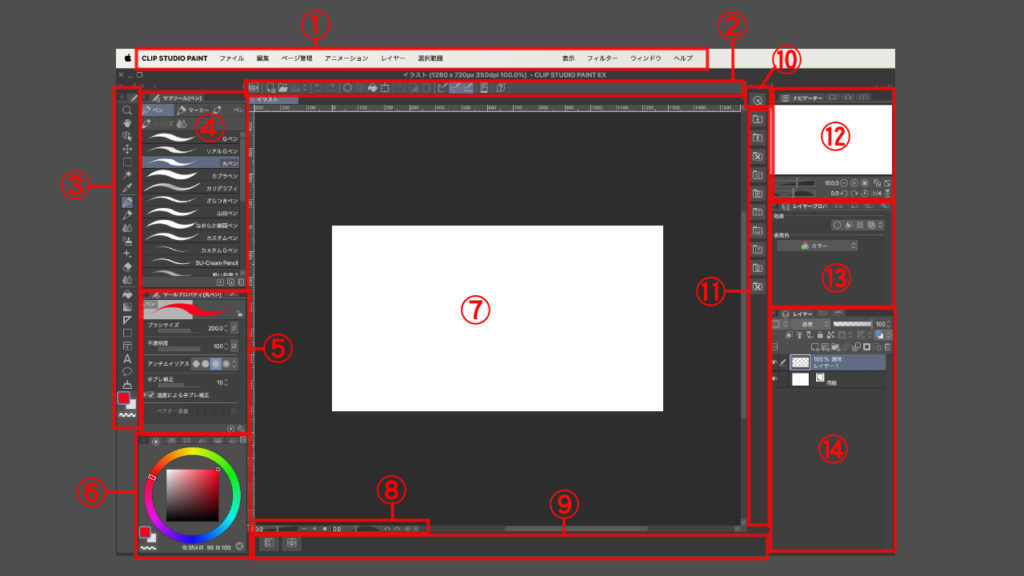
① メニューバーの機能
CLIP STUDIO PAINTのメニューバーは、ソフトウェアの基本的な操作を行うための重要な部分です。メニューバーには、ファイル操作、編集、表示、レイヤー管理など、さまざまな機能が含まれています。
メニューバーの機能
- ファイル: 新規作成、開く、保存などの基本的なファイル操作を行います。
- 編集: Undo(取り消し)、Redo(やり直し)、コピー、ペーストなどの編集機能があります。
- 表示: キャンバスやパレットの表示設定を調整できます。
- ウィンドウ: 各種パレットやツールバーの表示・非表示を管理します。
メニューバーが消えた場合の再表示方法
メニューバーが消えてしまった場合は、以下の手順で再表示できます。
- クイックアクセスパレットを使用して再表示する方法:
- クイックアクセスパレットのアイコンをタップし、設定を開きます。
- メインメニューから「ウィンドウ」を選択し、「メニューバーを表示する」を選択して追加します。
- 追加後、クイックアクセス内に表示された「メニューバーを表示/隠す」をタップすると再表示されます。
- 初期化起動でウィンドウ位置を初期化する方法:
- CLIP STUDIO PAINTを終了し、初期化起動ダイアログを表示します。
- 「ウィンドウ位置表示」にチェックを入れてOKを押すことで、すべてのウィンドウが初期状態に戻ります。
カスタマイズオプション
メニューバーはカスタマイズ可能で、自分がよく使う機能を追加したり、不要な機能を非表示にしたりできます。具体的には、メニューバー内で右クリックして「非表示」にすることができるほか、新しい機能をドラッグ&ドロップで追加することも可能です。これにより、自分にとって使いやすい環境を整えることができます。
このように、CLIP STUDIO PAINTのメニューバーは非常に柔軟であり、自分好みにカスタマイズできるため、作業効率を高めるために活用することが重要です。
② コマンドバーの機能
CLIP STUDIO PAINTのコマンドバーは、ユーザーがよく使用する機能を迅速にアクセスできるように配置されたアイコンの集まりです。このバーは、デジタルイラストや漫画制作において作業効率を向上させるために設計されています。
コマンドバーの機能
- 基本操作: コマンドバーには新規作成、ファイルを開く、保存、取り消し、やり直しなどの基本的な操作が含まれています。これにより、ユーザーは頻繁に行う操作を素早く実行できます。
- カスタマイズ: ユーザーはコマンドバーを自由にカスタマイズでき、自分がよく使う機能を追加したり、不要なアイコンを削除したりできます。これにより、自分専用の作業環境を整えることが可能です。
- 階層化: コマンドバー内でボタンを階層化することもでき、関連する機能をグループ化して整理することができます。これにより、視覚的な混乱を避けつつ必要な機能にすぐアクセスできます。
使用方法
- ボタンの追加: コマンドバー設定ダイアログから、メインメニューやツールパレットから機能を選択し、ボタンとして追加できます。ドラッグ&ドロップで簡単に追加できるため、直感的な操作が可能です。
- ボタンの削除と配置変更: 不要なボタンは右クリックで削除でき、ボタンの位置もドラッグで簡単に変更できます。これにより、自分の作業スタイルに合わせたレイアウトが実現します。
まとめ
コマンドバーはCLIP STUDIO PAINTの重要な機能であり、ユーザーが効率的に作業を進めるための強力なツールです。カスタマイズ性が高く、自分好みに設定できるため、多様なニーズに応えることができます。これらの機能を活用することで、デジタルイラストや漫画制作のプロセスが大幅にスムーズになります。
③ ツールバー(パレット)の機能
CLIP STUDIO PAINTのツールバーは、ユーザーが作業を効率的に行うために設計された重要なインターフェース要素です。以下に、ツールバーの主な機能とカスタマイズオプションについて詳しく説明します。
ツールバーの基本構成
- コマンドバー: 各種機能のアイコンが並んでおり、ボタンをタップすることで機能を実行できます。初期設定では、ファイル操作や描画ツールなどが含まれています2。
- サブツールパレット: 各種ツールの詳細設定や異なるバリエーションを選択できるパレットです。これにより、特定の作業に応じたツールを迅速に切り替えることができます。
カスタマイズオプション
- コマンドバー設定: PRO/EXバージョンでは、コマンドバーに機能を追加したり削除したりすることができます。設定ダイアログから、メインメニューやポップアップパレットなどから機能を選択し、ボタンを追加できます。
- ワークスペースのカスタマイズ: ユーザーは、自分の作業スタイルに合わせてワークスペースを自由に配置し直すことができます。これには、パレットの移動やタブグループ化が含まれます。
- クイックアクセス: よく使うツールや操作を登録できるパレットで、作業効率を向上させます。これにより、複数の操作を迅速に実行できるようになります。
ツールバーの使用例
- 頻繁な操作の登録: よく使う機能(例:塗りつぶしや取り消し)をコマンドバーに登録することで、作業中の手間を減らすことができます。
- サブツールの活用: 特定の描画スタイルや効果に応じてサブツールを切り替えることで、より多様な表現が可能になります。
このように、CLIP STUDIO PAINTのツールバーは非常に柔軟でカスタマイズ可能なインターフェースであり、ユーザーは自分自身の作業スタイルに合わせて最適化することができます。
④ サブツール(パレット)の機能
CLIP STUDIO PAINTのサブツールパレットは、デジタルアート制作において非常に重要な機能です。このパレットを使用することで、アーティストは効率的に作業を進めることができます。
主な特徴と機能
- 多様なツール: サブツールパレットには、ペン、ブラシ、消しゴム、塗りつぶしツールなど、様々な描画ツールが含まれています。
- カスタマイズ機能: ユーザーは自分の作業スタイルに合わせて、ツールの配置や設定を変更できます。また、独自のサブツールを作成することも可能です。
- インポート機能: 既存のパレットから新しいブラシをインポートできるため、好みのブラシセットを簡単に構築できます。
- ショートカットキー: 特定のツールへのアクセスを迅速にするために、ショートカットキーを設定できます。
2024年のアップデート内容
2024年のアップデートでは、サブツールパレットに多くの改善と新機能が追加されました:
- インターフェースの改善: より直感的で使いやすいデザインになりました。
- 新しいブラシ形状とフィルター: より多様な表現が可能になりました。
- カラーリファレンス機能: 色調補正やフィルター効果を簡単に適用できるようになりました。
- 3Dレイヤーの操作性向上: 3Dデッサン人形やキャラクター素材の部位をより自然に動かせるようになりました。
- メッシュ変形機能の改善: 複数の格子点を選択できるようになり、複雑な変形がスムーズに行えるようになりました。
- テキストツールの強化: カーニングや行間揃えなどの設定が追加され、より細かな調整が可能になりました。
効果的な使用方法
- カスタマイズ: よく使うツールを上部に配置し、使用頻度の高いサブツールグループを作成することで、作業効率を向上させることができます。
- 定期的な更新: CLIP STUDIO PAINTは定期的にアップデートされるため、新機能や改善点を確認し、活用することが重要です。
- サブツール設定の共有: PRO/EXバージョンでは、サブツール設定の書き出しと読み込みが可能です。これにより、他のプロジェクトやユーザーと設定を共有できます。
CLIP STUDIO PAINTのサブツールパレットは、その柔軟性とカスタマイズ性によって、アーティストの日常的な作業を大いに助ける重要な機能です。新しいアップデートによってさらに使いやすくなったこの機能を活用し、自分だけのアート制作環境を整えることができます。
⑤ツールプロパティ(パレット)の機能
CLIP STUDIO PAINTのツールプロパティパレットは、デジタルアート制作において非常に重要な機能を提供します。このパレットを使用することで、アーティストは選択したサブツールの設定を細かく調整し、作業効率を向上させることができます。
主な機能と特徴は以下の通りです
- ストロークプレビュー 選択したサブツールのストロークがリアルタイムでプレビュー表示されます。これにより、描画結果を事前に確認しながら設定を調整できます。
- 設定のロック機能 ツールプロパティで設定した値を選択中のサブツールに保存し、ロックすることができます。ロック中はその設定が保持され、他のサブツールを使用しても特定の設定を維持できます。
- 初期設定に戻す ツールプロパティで変更した設定を元の初期設定に簡単に戻すことができます。これにより、誤って変更した場合でも容易に元に戻せます。
- サブツール詳細パレットとの連携 ツールプロパティパレットから直接サブツール詳細パレットを表示し、より詳細な設定を行うことができます。これは特にPROおよびEXバージョンで利用可能です。
- 修飾キー設定 サブツールごとに修飾キーの設定を行うことができ、特定の操作を効率化します。これにより、ユーザーは自分の作業スタイルに合わせたカスタマイズが可能です。
- 値のコピー機能 特定の項目の設定値を他のサブツールにコピーすることができ、作業効率を向上させます。これにより、同じ設定を複数のサブツールで簡単に適用できます。
2024年の最新バージョン(Ver.3.1.1)では、ツールプロパティパレットにいくつかの重要な改善が加えられています。
- ツールプロパティパレットの表示方法が改善され、選択中のサブツールが表示されなくなりました。これにより、ユーザーはより直感的に操作できるようになっています。
- サブツールパレットやツールプロパティパレット、ブラシサイズパレットのアイコンが、選択しているサブツールによって変更されないようになりました。
- 新しいサブツールとして「粗いペン」や「粗い長方形コマ」が追加され、作品のスタイルを多様化する選択肢が増えました。
- レイヤー移動ツールやオブジェクトサブツールの操作性が向上し、複数レイヤーを選択している際の操作がよりスムーズになりました。
これらの機能と改善点により、CLIP STUDIO PAINTのツールプロパティパレットは、アーティストが自分のスタイルやニーズに合わせて描画環境をカスタマイズするための強力なツールとなっています。ユーザーは、より効率的かつ直感的に作品を制作できるようになり、デジタルアート制作の可能性がさらに広がっています。

⑥ カラー系(パレット)
CLIP STUDIO PAINTのカラー系パレットは、デジタルイラスト制作において色の選択と管理を効率的に行うための重要なツールです。以下に主な機能と特徴を詳しく説明します。
CLIP STUDIO PAINTには、6種類の主要なカラー系パレットがあります。
- カラーサークルパレット: 色相、彩度、明度を直感的に調整できます。ユーザーはサークル内をクリックまたはドラッグして色を選択し、HSVとHLSの色空間を切り替えることができます。
- カラースライダーパレット: RGB、HSV/HLS、CMYKの各色空間でスライダーを使って精密に色を調整できます。数値入力による正確な色設定も可能です。
- カラーセットパレット: よく使う色を登録し、クリック一つで簡単に選択できます。ユーザーはオリジナルのカラーセットを作成したり、既存のセットを編集したりすることができます。
- 近似色パレット: 選択した色に近い色を表示し、微妙な色合いの調整が可能です。色相や彩度などの条件を指定して、似たような別の色を選ぶことができます。
- 中間色パレット: 最大4つの色から中間色を生成できます。グラデーションやトーン調整に特に役立ちます。
- カラーヒストリーパレット: 最近使用した描画色の履歴を表示し、過去に使った色を簡単に再利用できます。
これらのパレットに加えて、CLIP STUDIO PAINTは以下のカラー関連機能も提供しています:
- カラーピッカー: カラーサークルやスライダーを使って直感的に色を選択できます。また、RGB、HSV/HLS、CMYK等の異なる色空間での色設定が可能です。
- カラーセット管理: ユーザーは新規カラーセットの作成、既存セットの編集、インポート/エクスポートが可能です。スポイトツールで取得した色を自動登録する機能もあります。
- サブビューからの色取得: 参考画像から直接色を取得できる機能があり、クリックした部分の色をカラーパレットに反映させることができます。
2024年のアップデートでは、以下の新機能が追加されました:
- シンプルモードに新たなフィルター機能が追加され、カラーフィルターや調整フィルター、ぼかしなどの効果をプレビューしながら調整できるようになりました。
- 画像読み込み後すぐに線画抽出が可能になり、紙に書いた線画を簡単に取り込んで塗ることができるようになりました。
- アニメーション機能が強化され、タイムラインパレットのクリップにレイヤーやセルに指定したパレットカラーが表示されるようになりました。
これらの機能により、CLIP STUDIO PAINTはデジタルアーティストに高度な色管理と効率的な作業環境を提供しています。ユーザーは自分のスタイルやプロジェクトのニーズに合わせて、これらのツールを柔軟に活用することができます。
⑦ キャンパスウィンドウの機能について
CLIP STUDIO PAINTのキャンバスウィンドウは、デジタルアートや漫画制作において非常に重要な役割を果たす中心的な作業領域です。2024年のアップデートにより、さまざまな新機能や改善が加えられ、ユーザーの作業効率が大幅に向上しています。
主な機能と改善点は以下の通りです。
- キャンバス操作の強化
- 任意の角度でキャンバスを回転させる機能が強化され、より直感的な描画作業が可能になりました。
- ズームイン・ズームアウト機能が無段階で調整可能となり、細部の確認や全体把握が容易になりました。
- レイヤーカンプ機能
- CLIP STUDIO PAINT Ver.3.0.0以降で追加された機能で、複数のレイヤーの表示状態を簡単に切り替えることができます。
- 異なるデザイン案の比較や作業中の変更確認に非常に便利です。
- フィルター機能の強化
- 「色収差」や「ノイズ」などの新しい効果が追加されました。
- 「えんぴつ調」フィルターにより、鉛筆で描いたような効果を簡単に適用できます。
- ユーザーインターフェースの改善
- タブレット環境での操作性が向上し、「ツールスライダー」パレットが追加されました。
- ブラシサイズや不透明度を直感的に調整できるようになりました。
- キャンバス設定の柔軟性
- 新規キャンバス作成時に、サイズ、解像度、基本表現色などを詳細に設定できます。
- 既存のキャンバスのサイズや解像度も簡単に変更可能です。
- 3Dレイヤーの操作性改善
- 解像度やキャンバスサイズを変更しても、3Dレイヤーの表示が崩れないように改善されました。
- 法線マップ(ノーマルマップ)を利用した陰影表現が可能になりました。
- タイムラプス機能の強化
- タイムラプス動画の書き出し時にウォーターマーク設定が適用されるようになり、作品保護が強化されました。
- キャンバス復元機能の改善
- 特定の条件下で復元保存が失敗した場合でも、エラーメッセージが表示されるようになり、データ損失のリスクが軽減されました。
- キャンバス切り替えタブ
- 複数のキャンバス間を簡単に切り替えることができ、タブの順番変更や単独ウィンドウでの表示も可能です。
- キャンバスコントロール
- 拡大・縮小スライダーや回転機能により、作業中の視点を自由に調整できます。
CLIP STUDIO PAINTのキャンバスウィンドウは、より効率的で快適な創作環境を提供しています。ユーザーは自分のスタイルや作業フローに合わせてワークスペースをカスタマイズすることで、さらに生産性を高めることができるようになっています。
⑧ キャンパスコントロールの機能について
CLIP STUDIO PAINTのキャンバスコントロール機能は、デジタルアートやイラスト制作において非常に重要な役割を果たします。2024年のアップデートにより、この機能はさらに強化され、より直感的で使いやすくなりました。
キャンバスコントロールの主な機能は以下の通りです。
- 拡大・縮小: キャンバスウィンドウの左下にあるスライダーを使用して、表示サイズを簡単に調整できます。ズームインやズームアウトのボタンも用意されており、素早く倍率を変更することができます。
- 回転: キャンバスを特定の角度で回転させることができます。回転スライダーをドラグすることで自由に回転させられ、初期設定では5度刻みで回転が可能です。また、左右の回転ボタンを使用して一定角度ずつ回転させることもできます。
- 回転リセット: キャンバスの回転をリセットするボタンが追加され、元の状態に簡単に戻すことができます。
- 全体表示: キーボードショートカット(WindowsではCtrl + 0、macOSではCommand + 0)を使用して、キャンバス全体を表示できます。
- スクロール: スクロールバーや手のひらツールを使用して、キャンバスの表示位置を移動させることができます。
- 左右反転: ナビゲーターパレットの「左右反転」ボタンをクリックすることで、キャンバスの表示を左右反転させることができます。
これらの機能は、特に細かい部分の描写や全体的な構図の確認時に非常に役立ちます。新しいインターフェースは直感的に設計されており、初心者からプロフェッショナルまで幅広いユーザーに対応しています。
さらに、効率的な作業のためにショートカットキーの活用も推奨されます。
- 戻る: WindowsではCtrl + Z、macOSではCommand + Z
- 拡大: WindowsではCtrl + Space、macOSではSpace + Command
- 縮小: WindowsではAlt + Space、macOSではOption + Space
CLIP STUDIO PAINTは定期的なアップデートを通じて新機能や改善点を追加しており、2024年には作品の仕上げ調整やアニメーション制作機能も強化されています。これらの進化により、クリエイターはより自由に表現できる環境を得ることができます。
キャンバスコントロール機能をマスターすることで、CLIP STUDIO PAINTでの作業がよりスムーズになり、創造性を最大限に発揮することができるかもしれません。
⑨ タイムライン(パレット)の機能について
CLIP STUDIO PAINTのタイムラインパレットは、アニメーション制作において非常に重要な機能を提供します。このパレットは、アニメーションのフレームを管理し、各フレームに対して異なるレイヤーやセルを設定することができるため、クリエイターがスムーズにアニメーションを作成するのに役立ちます。
タイムラインパレットの主な機能には以下のようなものがあります。
- レイヤー管理: タイムラインパレットでは、アニメーション用の各レイヤーを視覚的に管理できます。これにより、どのレイヤーがどのフレームで表示されるかを簡単に確認し、調整することが可能です。
- キーフレームの設定: ユーザーは特定のフレームにキーフレームを追加し、そのフレームでのアニメーションの状態を定義できます。これにより、動きの変化やトランジションを滑らかに設定することができます。
- パレットカラーの表示: 最新のアップデートでは、タイムラインパレット内で各レイヤーやセルに指定したパレットカラーを表示できるようになりました。これにより、色分けされた視覚的なガイドが提供され、作業効率が向上します。
- オーディオスクラブ機能: タイムライン上で音声を確認できる機能も追加されており、アニメーションと音声の同期を容易に行うことができます。これにより、音楽や効果音と合わせたアニメーション制作がスムーズになります。
- オニオンスキン機能: オニオンスキン機能を有効にすると、前後のフレームが透けて見えるようになり、動きの連続性を確認しながら作業できます。この機能は、アニメーション制作において非常に便利で、特にキャラクターの動きを滑らかにするために役立ちます。
- 再生と確認: タイムラインパレットには再生ボタンがあり、作成したアニメーションをすぐに確認できます。これにより、動きやタイミングを調整する際に迅速なフィードバックが得られます。
- カメラワーク: タイムラインパレットではカメラワークも設定でき、多彩な演出が可能です。オブジェクトの動きと組み合わせて滑らかなカーブを描くようなカメラワークも実現できるため、視覚的な表現力が向上します。
- インターフェースの改善: タイムラインパレットのインターフェースは視認性が向上しており、ユーザーが直感的に操作できるようになっています。特に新しいユーザーでも使いやすい設計になっています。
これらの機能を活用することで、クリエイターはより効率的かつ効果的にアニメーションを制作することができます。タイムラインパレットは、アニメーション制作プロセス全体を通じて重要な役割を果たし、作品のクオリティ向上にも寄与します。
最新のアップデート(2024年8月8日リリースのバージョン3.1.1)では、タイムラインパレットのクリップにレイヤーやセルに指定したパレットカラーを表示できるようになり、アニメーション制作時の視認性がさらに向上しました。
CLIP STUDIO PAINTは継続的にアップデートを重ね、新機能や改善点が追加される予定ですので、最新情報をチェックしながら活用していくこといいです。
⑩ クイックアクセス(パレット)の機能について
CLIP STUDIO PAINTのクイックアクセスパレットは、ユーザーの作業効率を大幅に向上させる強力なツールです。この機能により、頻繁に使用するツール、メニューコマンド、オートアクション、描画色などを簡単に登録し、迅速にアクセスすることができます。
クイックアクセスパレットの主な機能と特徴は以下の通りです。
- 機能の登録と実行 ユーザーは、よく使用するツールやコマンドをクイックアクセスパレットに追加できます。これは、ツールパレットから直接ドラッグ&ドロップすることで簡単に行えます。登録された機能は、パレット上のボタンをクリックするだけで即座に実行できます。
- カスタマイズ可能な表示 パレットの表示方法は「リスト表示」や「タイル表示」など、ユーザーの好みに合わせて変更可能です。ボタンのサイズやステップ数(1列に表示できる最大数)も調整できます。
- 検索機能 検索バーを使用して、登録した機能をキーワードで素早く見つけ出し、実行することができます。この機能は特に多くのツールやコマンドを扱うユーザーにとって便利です。
- セット管理 複数のセットを作成し、それぞれに異なるツールやコマンドを登録できます。これにより、プロジェクトや作業内容に応じて最適なツール群を簡単に切り替えることができます。
- ポップアップパレット機能 ショートカットキーを設定することで、クイックアクセスパレットをポップアップパレットとして使用できます。これにより、カーソル位置に即座にパレットを表示させ、作業効率をさらに向上させることができます。
- アイコンのカスタマイズ 各項目のアイコンは右クリックして「アイコン設定」を選ぶことで変更できます。自作の画像を使用したり、背景色を設定したりすることも可能です。
- コンパニオンモード スマートフォンからクイックアクセスパレットを操作できる「コンパニオンモード」があり、これにより作業中でも手元のデバイスから簡単にツールを操作できます。
最新のアップデート(2024年7月30日公開のバージョン3.1.0)では、ユーザーインターフェースの操作性が向上し、新たにツールスライダーパレットが追加されました。これにより、ブラシサイズや不透明度をより直感的に調整できるようになりました。
クイックアクセスパレットを効果的に活用することで、CLIP STUDIO PAINTでの作業がよりスムーズになり、創作活動に集中できるようになります。ユーザーの作業スタイルに合わせてカスタマイズすることができます。
⑪ 素材パレットの機能について
CLIP STUDIO PAINTの素材パレットは、イラストや漫画、アニメーション制作において非常に重要な機能を提供しています。2024年のアップデートにより、さらに使いやすく、効率的になりました。
素材パレットの主な機能と特徴は以下の通りです。
- 素材管理
- ユーザーは自作の素材やCLIP STUDIO ASSETSからダウンロードした素材を簡単に管理できます。
- フォルダー分けによる整理が可能で、新しいフォルダーの作成や既存のフォルダー名の変更が容易になりました。
- ダウンロードした素材は自動的に「ダウンロード」フォルダーに整理されます。
- 検索機能
- 強化された検索機能により、タグリストから特定の素材を迅速に見つけることができます。
- 検索ボックスを使用して素材を効率的に探すことも可能です。
- 表示カスタマイズ
- サムネイルのサイズや表示形式を簡単に切り替えられるようになり、必要な素材を迅速に見つけることができます。
- クラウド同期
- 「この端末」と「クラウド」の2つのタブがあり、素材をクラウドと同期することができます。
- 同期対象の素材を選択し、一括で同期することが可能です。
- 新機能(2024年7月アップデート)
- シンプルモードにカラーフィルターや調整フィルターが追加され、プレビューを見ながら効果を適用できるようになりました。
- 画像読み込み後すぐに線画抽出を実行できる機能が追加されました。
- 3Dレイヤー関連の機能が強化され、3D素材から他の3D素材への影の投影が可能になりました。
- 素材の登録と管理
- ユーザーは自作の素材を登録し、プロパティ(名称やタグなど)を設定することができます。
- お気に入り機能を使って、よく使う素材にすぐにアクセスできるようになります。
これらの機能により、CLIP STUDIO PAINTユーザーは素材を効率的に管理し、創作活動をよりスムーズに行うことができます。
⑫ ナビゲーター(パレット)の機能について
CLIP STUDIO PAINTのナビゲーターパレットは、キャンバスの表示を管理するための重要なツールです。このパレットを使用することで、ユーザーは効率的に作業を進めることができます。以下に、ナビゲーターパレットの主な機能と特徴を詳しく説明します。
- イメージプレビュー ナビゲーターパレット内にはキャンバス全体が表示され、赤い枠で現在表示されている領域が示されます。この枠をドラッグすることで、キャンバスウィンドウ内の表示位置を簡単に変更できます。
- 拡大・縮小機能 スライダーを使ってキャンバスの表示倍率を無段階で調整可能です。右にドラッグすると拡大、左にドラッグすると縮小します。また、数字をクリックして特定の倍率を直接入力することもできます。
- ズームイン・ズームアウト ボタンをクリックすることで、段階的にキャンバスの表示倍率を変更できます。これにより、細部を確認したり全体を把握したりする際に便利です。
- 回転機能 スライダーを使ってキャンバスの表示角度を無段階で変更できるほか、左回転・右回転ボタンで一定角度ずつ回転させることも可能です。これにより、描きやすい角度で作業が行えます。
- 反転表示 キャンバス全体を水平方向または垂直方向に反転して表示することができ、デッサンが崩れていないか確認する際に役立ちます。
- フィッティングと全体表示 フィッティング機能をオンにすると、キャンバスウィンドウのサイズに合わせて自動的に表示倍率が調整されます。また、全体表示ボタンを使うと、キャンバス全体がウィンドウ内に収まるように表示されます。
- ショートカットキーの活用 ナビゲーターパレットで行える多くの操作はショートカットキーでも実行可能です。これにより作業効率が向上します。例えば、キャンバスの移動には「Space」キーとペンツールを併用することができます。
これらの機能は特に大きなキャンバスで作業する際に非常に便利であり、ユーザーが効率的に作業できるようサポートします。ナビゲーターパレットは、視覚的な管理と操作性を向上させるための重要なツールとして位置づけられています。
2024年のアップデートでは、このパレットの操作性や機能がさらに強化されており、ユーザーはより直感的かつ効率的に作業できるようになっています。特に新しいインターフェースや操作方法が導入されており、初心者でも扱いやすくなっています。
ナビゲーターパレットは、CLIP STUDIO PAINTの中でも非常に重要な役割を果たしており、その機能は常に進化しています。ユーザーは自分のスタイルやニーズに合わせてこのパレットを活用し、より効率的な制作環境を構築することができます。

⑫ レイヤープロパティ(パレット)の機能について
CLIP STUDIO PAINTのレイヤープロパティパレットは、デジタルアート制作において非常に重要なツールです。2024年の最新バージョンでは、より直感的で使いやすい機能が多数追加されています。
レイヤープロパティパレットの主な機能は以下の通りです。
- 非破壊的エフェクト:レイヤーに対して様々な効果を適用でき、いつでも設定を変更したりオフにしたりすることができます。
- 色の減少と表示色:レイヤーをグレースケールやモノクロモードで表示できます。特に3Dレイヤーや画像レイヤーで有用です。
- トーン効果:テキストや画像をトーンやスクリーントーンに変換できます。漫画制作に特に役立ちます。
- ボーダー効果:レイヤー内の既存ピクセルの周囲にボーダーを追加できます。テキストや図形の強調に適しています。
- レイヤーカラー:レイヤー全体の色を変更できる機能です。サブカラーの設定も可能です。
- オーバーレイテクスチャ:アートワークにテクスチャを簡単に追加できます。
- マスク式:マスクがある場合に透明度やグラデーションの設定が可能です。
2024年版では、新たに「カラーリファレンス」機能が追加され、他の画像やグラデーションを参照しながら作品の色味を調整できるようになりました。また、「レイヤーカンプ」機能も強化され、キャンバス内のレイヤー表示状態を記録し簡単に切り替えられるようになっています。
これらの機能はすべて非破壊的であるため、ユーザーは安心して実験しながら作品を進めることができます。CLIP STUDIO PAINTは、イラストや漫画制作だけでなく、多様なデジタルアート制作に対応しており、その柔軟性と機能性から多くのクリエイターに支持されています。
効率的な使用方法としては、ツールナビゲーション機能を活用して関連するツールやサブツールにクイックアクセスすることや、ボーダー効果やトーン機能を使って影やハイライトを追加し、作品に深みと立体感を与えることが挙げられます。
CLIP STUDIO PAINTは常に進化を続けており、ユーザーのニーズに応えるために新機能や改善が行われています。最新のアップデート情報を確認し、これらの強力な機能を活用することで、より効率的で創造的なデジタルアート制作が可能になります。
⑭ レイヤー(パレット)の機能について
CLIP STUDIO PAINTのレイヤー(パレット)機能は、デジタルイラストや漫画制作において非常に重要な役割を果たします。以下に、その主要な機能と使用方法について詳しく説明します。
レイヤーの基本概念: レイヤーは透明なフィルムのようなもので、各レイヤーに異なる要素(線画、色塗り、背景など)を描くことができます。これにより、後から特定の部分だけを修正したり調整したりすることが容易になります。
レイヤーの作成と管理
- 新規レイヤーの作成
- メニューバーから「レイヤー」→「新規ラスターレイヤー」を選択します。
- または、レイヤーパレットの上部にある「新規ラスターレイヤー」ボタンをクリックします。
- レイヤー名の変更
- 作成したレイヤー名はダブルクリックすることで任意の名前に変更できます。
- レイヤーの順序変更
- レイヤーパレット内でドラッグ&ドロップすることで、レイヤーの重なり順を変更できます。
- 表示・非表示の切り替え
- 各レイヤーの左側にある目のアイコンをクリックすることで、そのレイヤーを表示または非表示にできます。
- 不透明度の調整
- レイヤーパレット右上のスライダーで不透明度を調整できます。
レイヤーの高度な機能
- 合成モード
- 「通常」、「乗算」、「スクリーン」などの合成モードを使用して、レイヤー同士の相互作用を制御し、さまざまな視覚効果を得ることができます。
- レイヤーのロック
- 誤って編集してしまうことを防ぐために、レイヤーをロックすることができます。透明ピクセルのロックも可能です。
- 参照レイヤーと下描きレイヤー
- 参照レイヤーは他のレイヤーで描画する際のガイドとして機能し、下描きレイヤーは下書きを明示的に示すために使用されます。
- マスク機能
- レイヤーマスクを使用すると、特定の部分だけを表示したり非表示にしたりすることができます。
- レイヤーの複製と結合
- 「レイヤーの複製」機能で元の状態を保持しつつ新しい要素を追加できます。
- 「選択中のレイヤーを結合」機能で複数のレイヤーを一つにまとめることができます。
- 色調補正
- 色調補正レイヤーを使用すると、下にあるレイヤーに対して色調補正を施すことができます。
これらの機能を活用することで、CLIP STUDIO PAINTでのデジタル作画が格段に効率的になります。各要素を別々のレイヤーで管理することで、修正や調整が容易になり、自分の表現力も広がります。基本的な操作方法や便利な機能を理解し、自分なりのスタイルで活用してみてください。
まとめ
CLIP STUDIO PAINTの画面構成は、効率的な作業をサポートするために設計されています。主な要素として、タイトルバー、コマンドバー、パレットドック、パレット、キャンバスウィンドウがあります。これらの要素は、ユーザーが必要なツールや機能に迅速にアクセスできるように配置されています。また、ワークスペースのカスタマイズも可能で、作業スタイルに合わせてパレットやツールの配置を変更することができます。これにより、作業効率を大幅に向上させることができます。
\SNSフォローをお願いします!/
/ChrisTuckernoのイラスト新作や情報をいち早くお届け\


















